Answer:
Данные пример демонтируется на устройстве DFL-870 с международной прошивкой. При настройки устройства RU прошивкой следует учесть ограничение шифрование, из-за которого возможны проблемы с подключением удаленных клиентов.
ВНИМАНИЕ!!! На территории РФ запрещается использовать «прозрачное шифрование» с длинной ключа более 56 bit. Устанавливая международную прошивку на DFL вы берете всю ответственность на себя.
Настройка пройдет в несколько этапов:
- Создание PPTP/L2TP IP пула (адреса пула будут совпадать с LAN подсетью).
- Создание учетной записи для удаленного подключения.
- Настройка PPTP/L2TP сервера и правила аутентификации.
- Настройка политик разрешающая доступ удаленным пользователям доступ в LAN.
Создание PPTP/L2TP IP пула.
Пример для CLI.
add Address IP4Address vpn_pool Address=192.168.10.200-192.168.10.250
Пример для Web интерфейса.
Пройдите в Web интерфейсе Object → Address book, нажмите кнопку Add и выберите IP4 Address.

Заполните поля следующим образом:
Name: vpn_pool
Address: 192.168.10.200-192.168.10.250
Нажмите кнопку Ок.

Создание учетной записи для удаленного пользователя.
Приме для CLI.
Создадим локальную базу данных пользователей.
add LocalUserDatabase remote_users
Выберем созданную БД
cc LocalUserDatabase remote_users
Создадим пользователя.
add User test Password=test
Пример для Web интерфейса.
Пройдите в Web интерфейсе System → Device → Local User Databases, нажмите кнопку Add и выберите Local User Database.
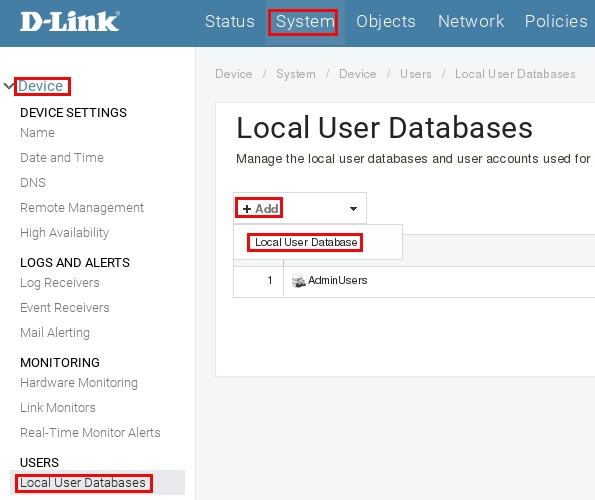
На вкладке General в поле Name укажите remote_users.
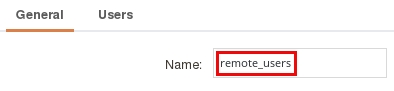
Перейдите во вкладку Users, нажмите кнопку Add и выберите User.

Заполните поля следующим образом:
Name: test (логин)
Password: test (пароль)
Confirm password: test (повторить ввод пароля)
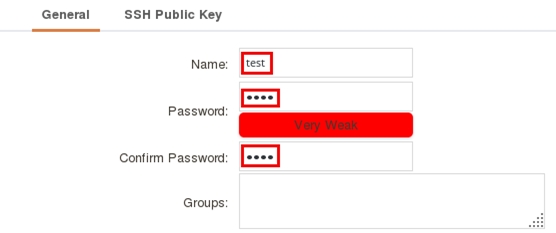
Затем нажмите Ок, и еще раз Ок.
Настройка PPTP/L2TP сервера и правила аутентификации.
Пример для CLI.
Настроим PPTP сервер.
add Interface L2TPServer pptp_srv Interface=wan1 IPPool=vpn_pool ServerIP=InterfaceAddresses/wan1_ip IP=InterfaceAddresses/lan1_ip TunnelProtocol=PPTP
Для настройки L2TP сервера, вместо TunnelProtocol=PPTP используйте TunnelProtocol=L2TP
Пример для Web Интерфейса.
Пройдите в Web интерфейсе Network → Interfaces and VPN → PPTP/L2TP Servers, нажмите кнопку Add и выберите PPTP/L2TP Server.
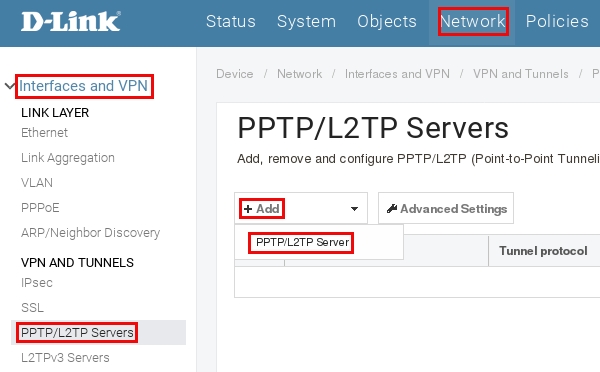
Заполните поля на вкладке General следующим образом:
Name: pptp_srv
Inner IP Address: lan1_ip (выберите из выпадающего меню)
Tunnel Protocol: PPTP (выберите из выпадающего меню, при необходимости использовать L2TP сервер, в этом поле вы можете вместо PPTP указать L2TP)
Outer Interface Filter: wan1 (выберите из выпадающего меню)
Server IP: wan1_ip (выберите из выпадающего меню)

Перейдите на вкладку PPP Parameters, в поле IP Pool укажите vpn_pool
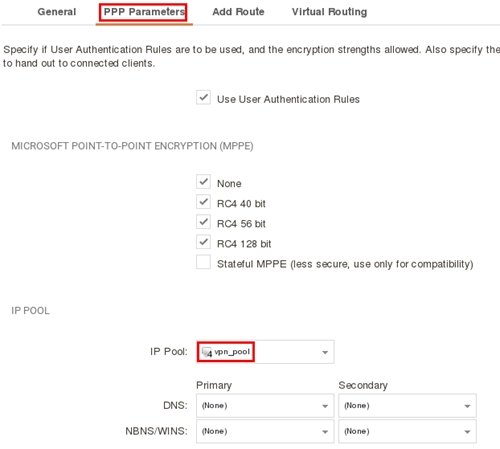
Перейдите на вкладку Add Route и включите Always select ALL interfaces, including new ones.
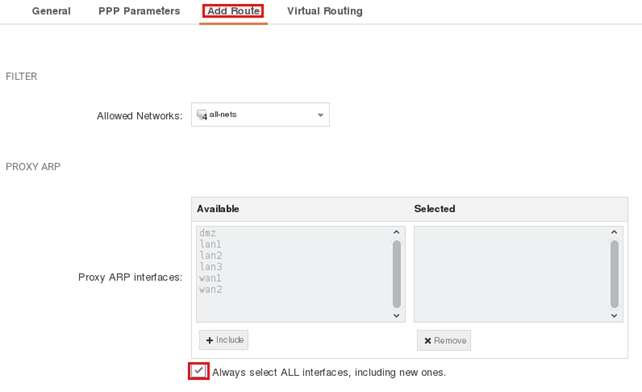
Нажмите на кнопку Ок.
Настройка правила аутентификации.
Пример для CLI.
add UserAuthRule Interface=wan1 Name=vpn_auth OriginatorIP=all-nets AuthSource=Local LocalUserDB=remote_users Agent=PPP TerminatorIP=InterfaceAddresses/wan1_ip
Пример для Web интерфейса.
Пройдите в Web интерфейсе Policies → User Authentication → Authentication Rules, нажмите кнопку Add и выберите User Authentication Rules.
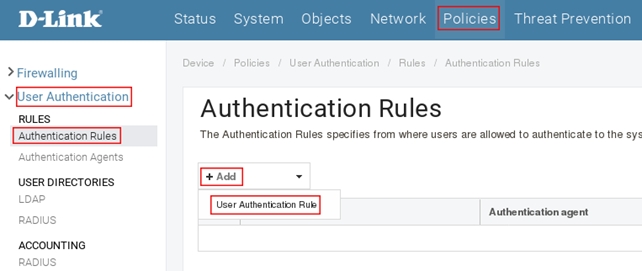
На вкладке General заполните поля так, как показано на рисунке ниже.
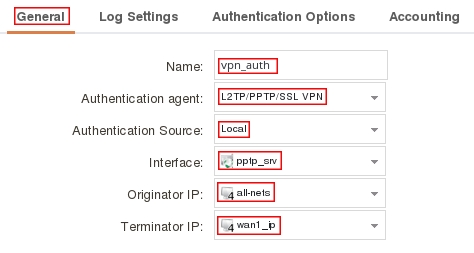
Перейдите во вкладку Authentication Options и в поле Local User BD укажите remote_users и нажмите кнопку Ок.

Создание IP политики для доступа удаленных пользователей к локальной сети.
Пример для CLI
add IPPolicy Name=to_lan SourceInterface=pptp_srv SourceNetwork=vpn_pool DestinationInterface=lan1 DestinationNetwork=InterfaceAddresses/lan1_net Service=all_services Action=Allow
Пример для Web интерфейса.
Пройдите в Web интерфейсе Policies → Firewalling → Main IP Rules, нажмите кнопку Add выберите IP Policy.
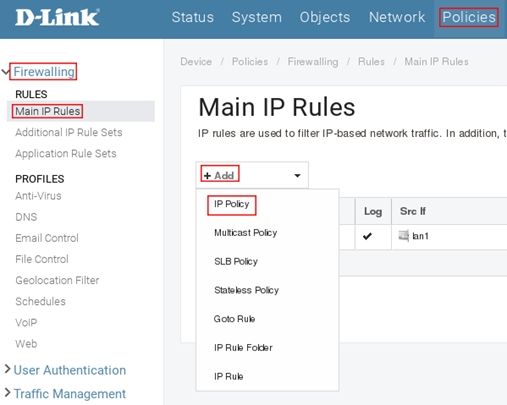
Заполните поля как показано ниже на картинке и нажмите Ок.
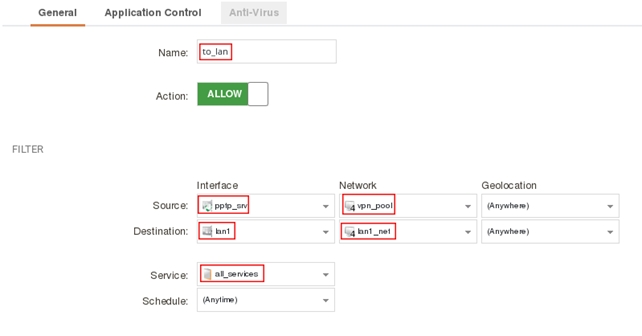
Если вам необходим доступ из LAN сети к PPTP пользователям, то не забудьте создать аналогичное правило, но в нем source и destination будут «наоборот»
Сохраните и активируйте настройки.