Question: Планировка беспроводной сети с помощью Wi-Fi Planner PRO
Answer:
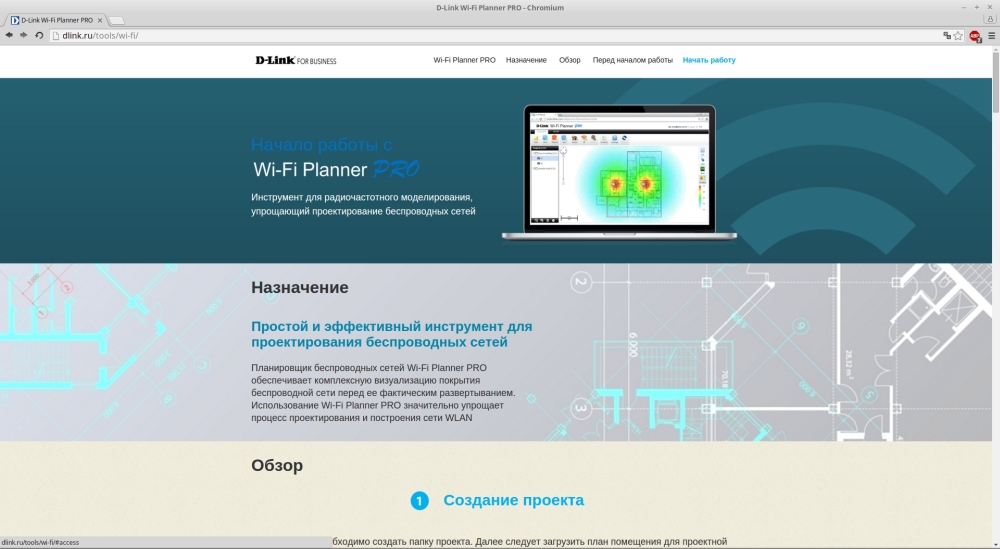
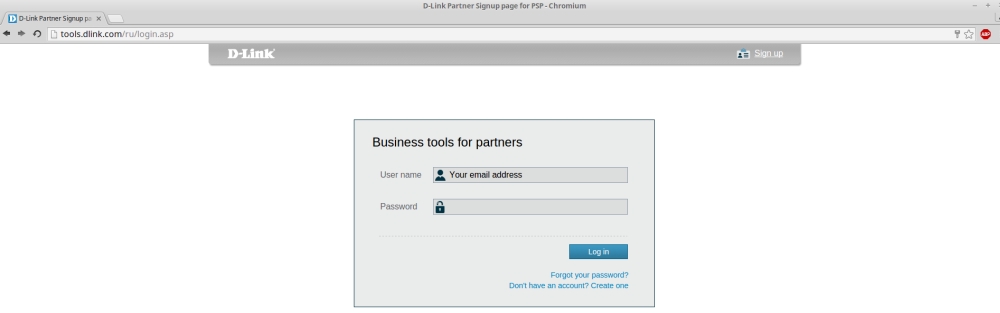
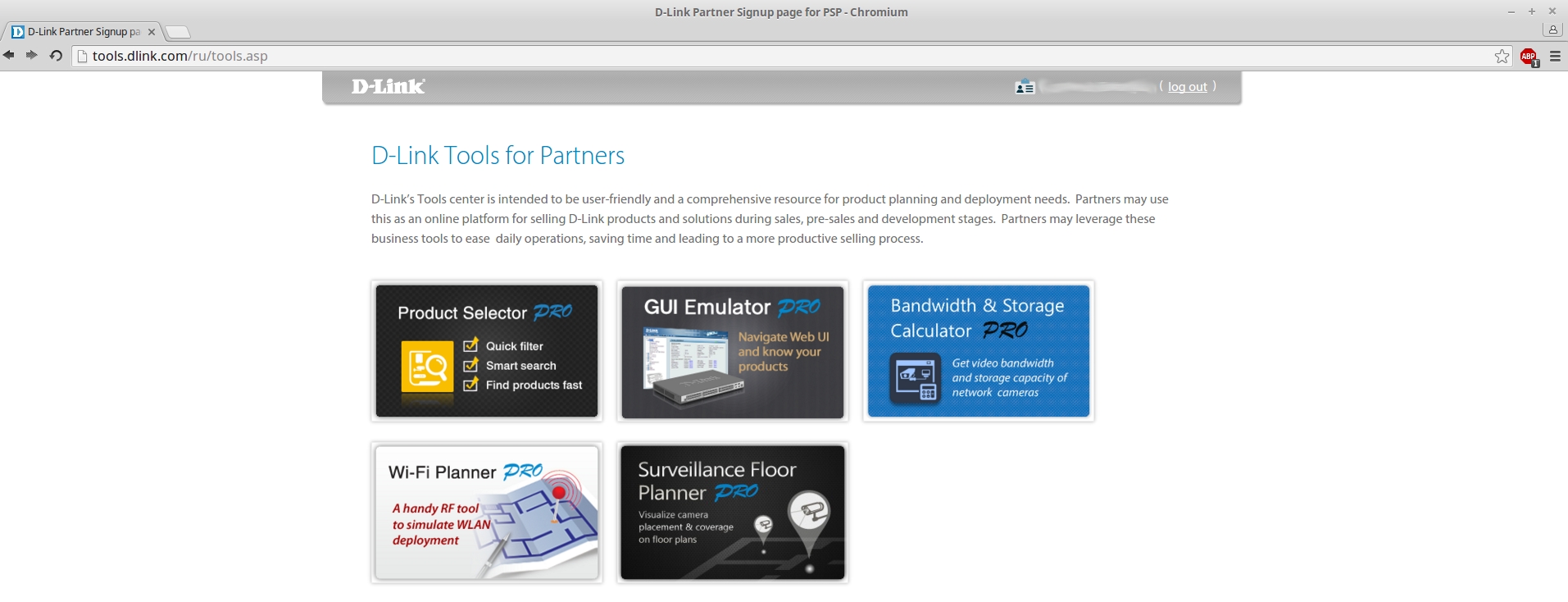

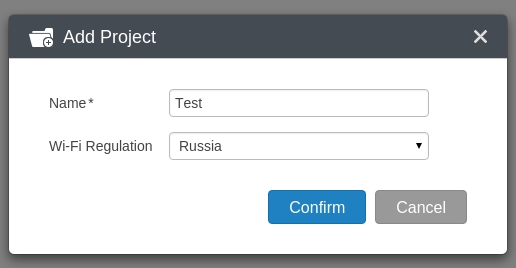
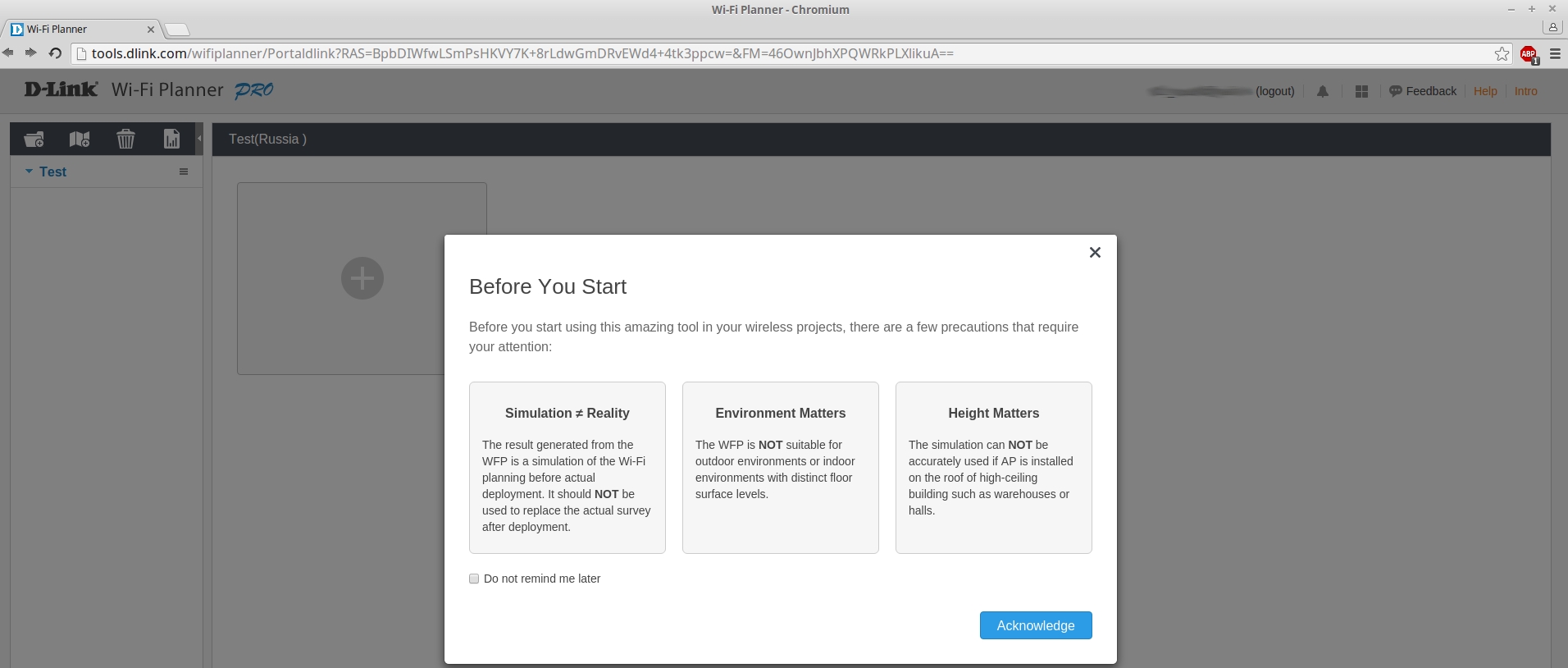
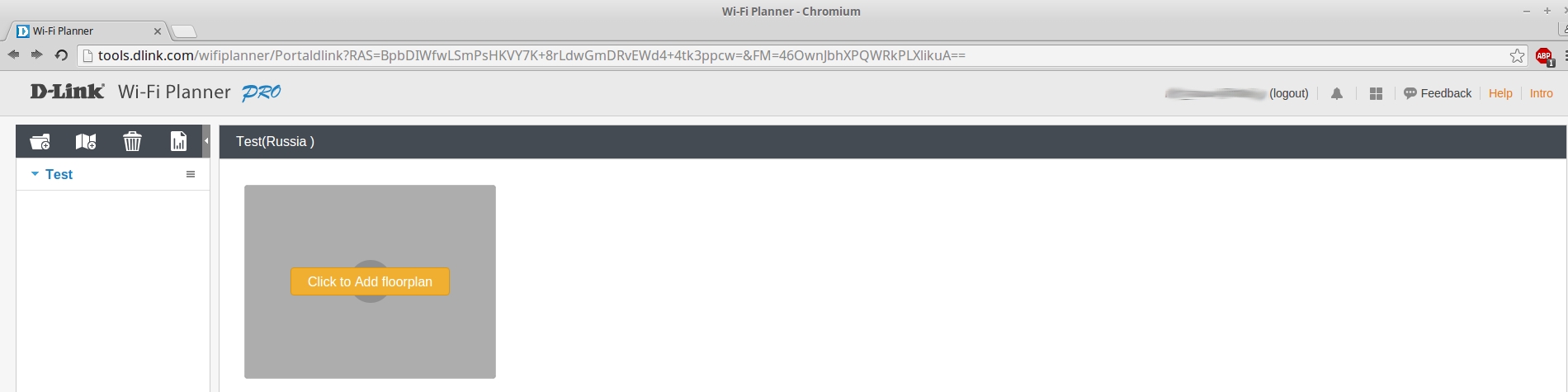
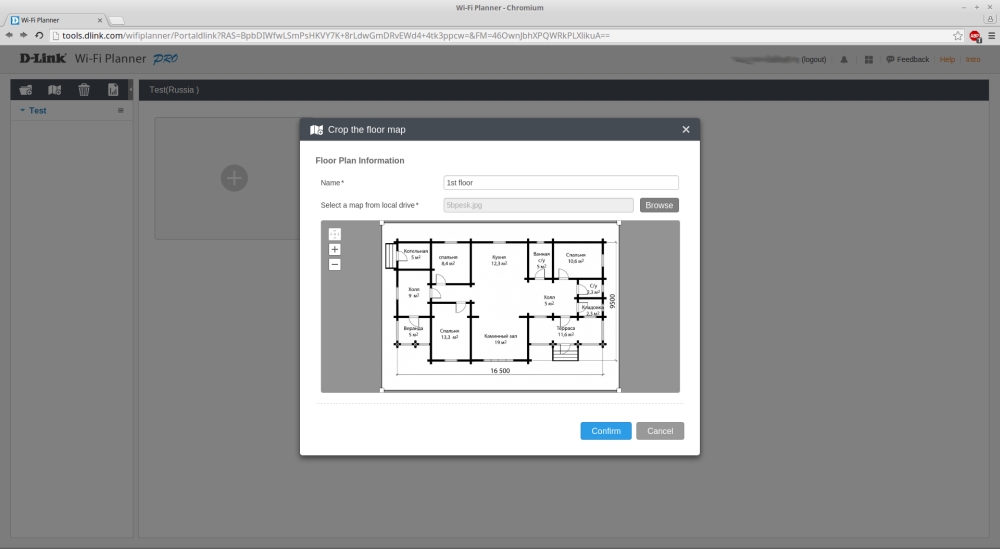
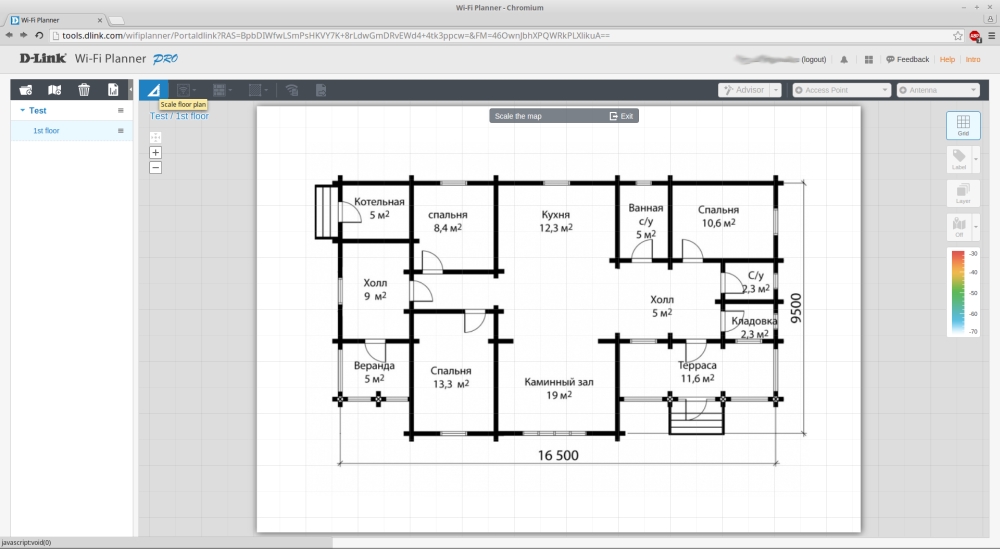
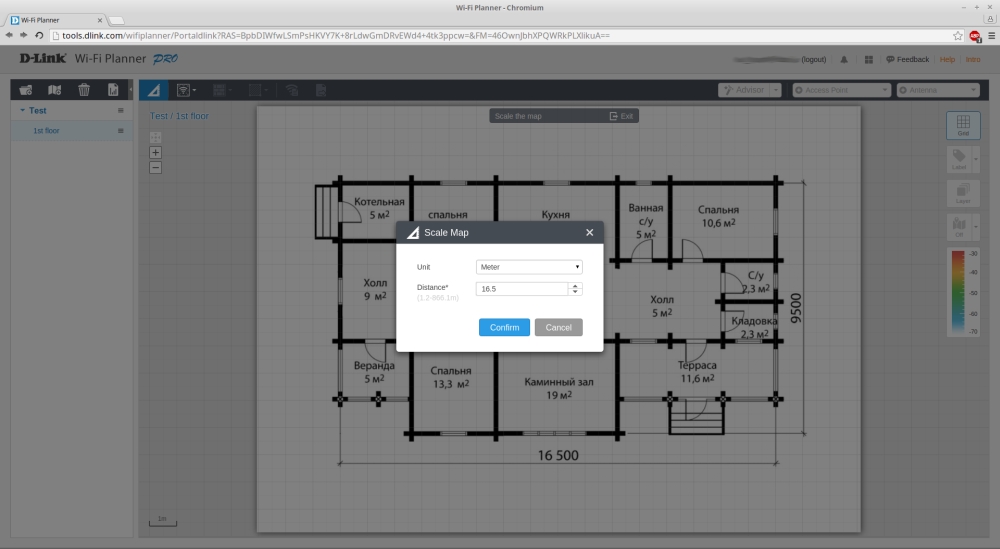
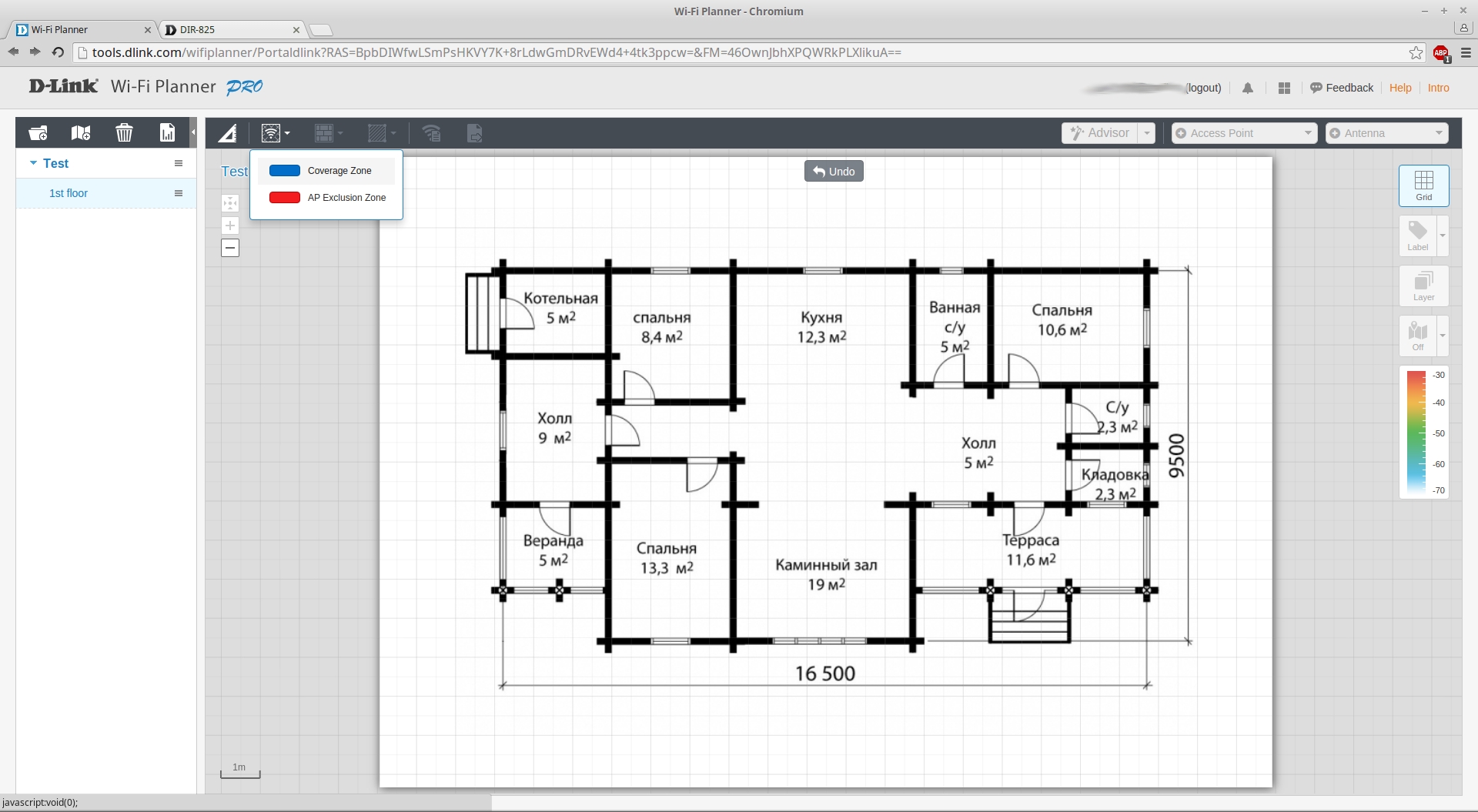

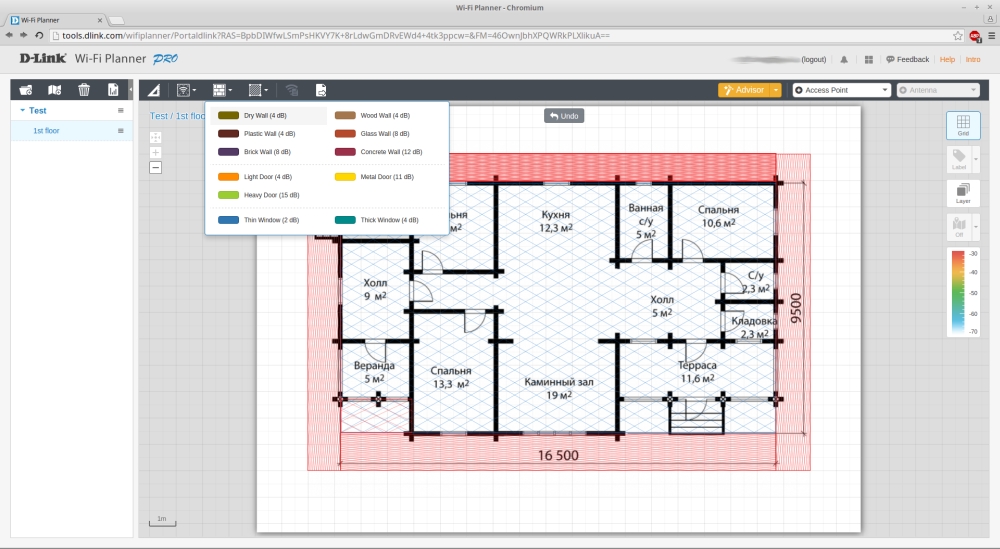


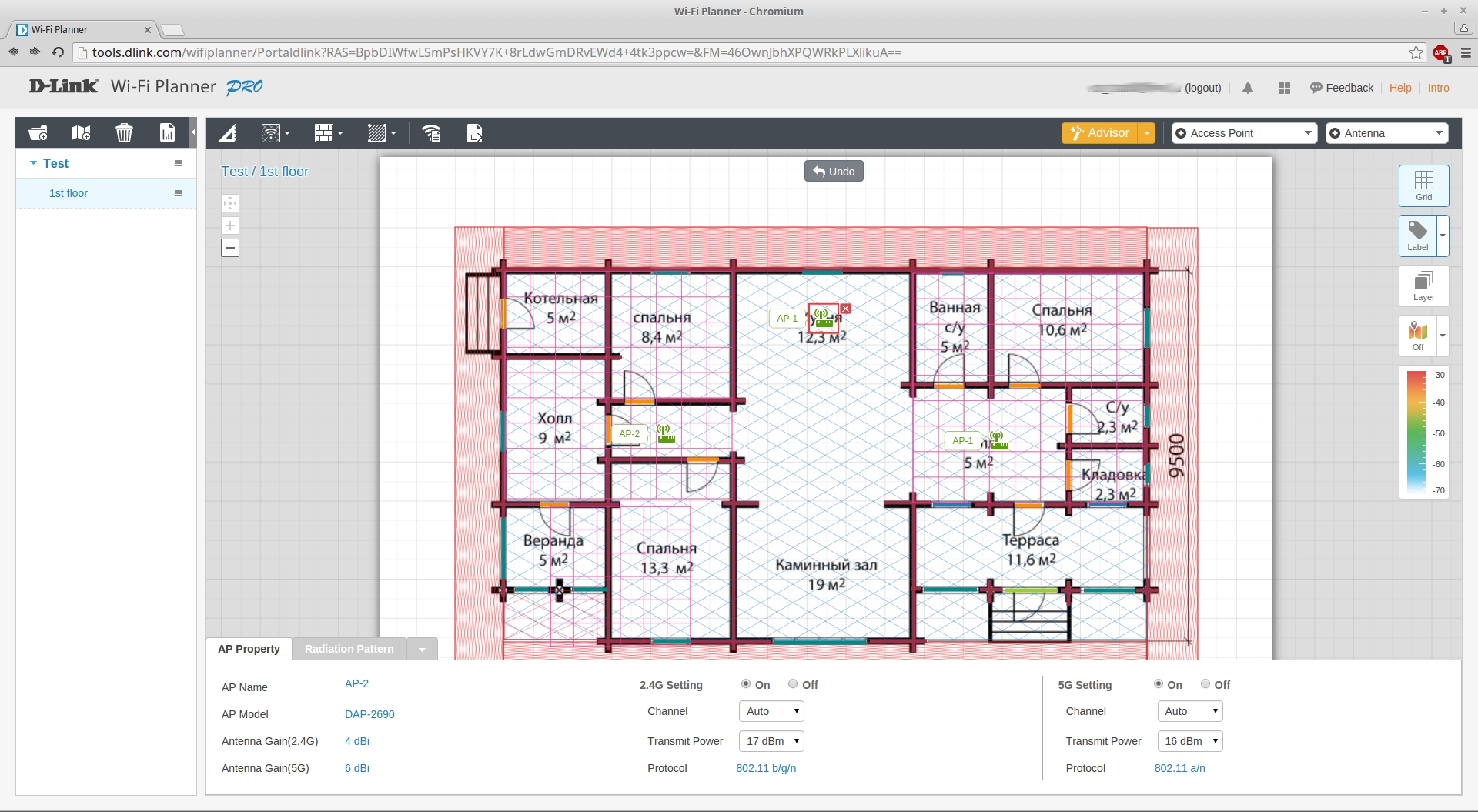
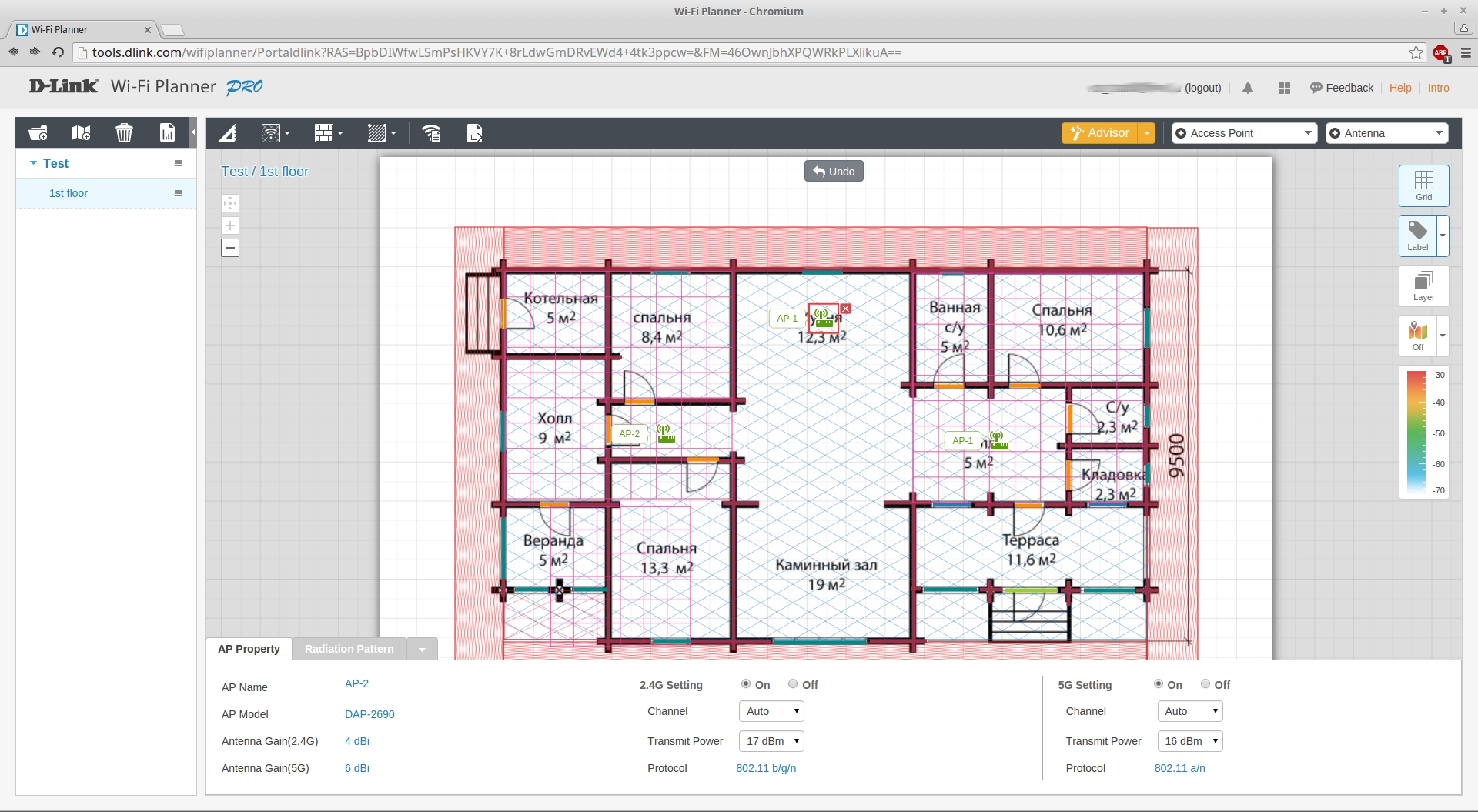
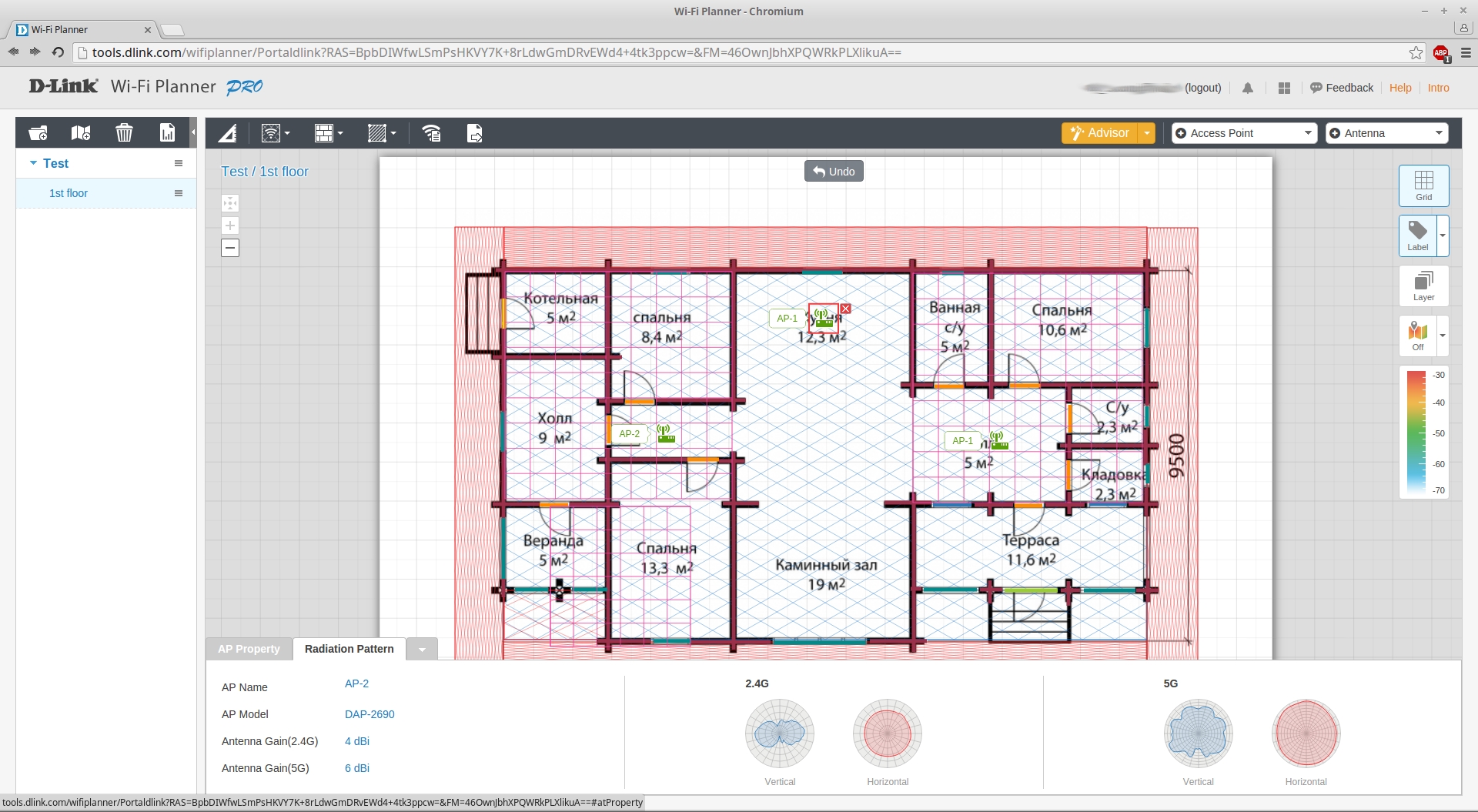
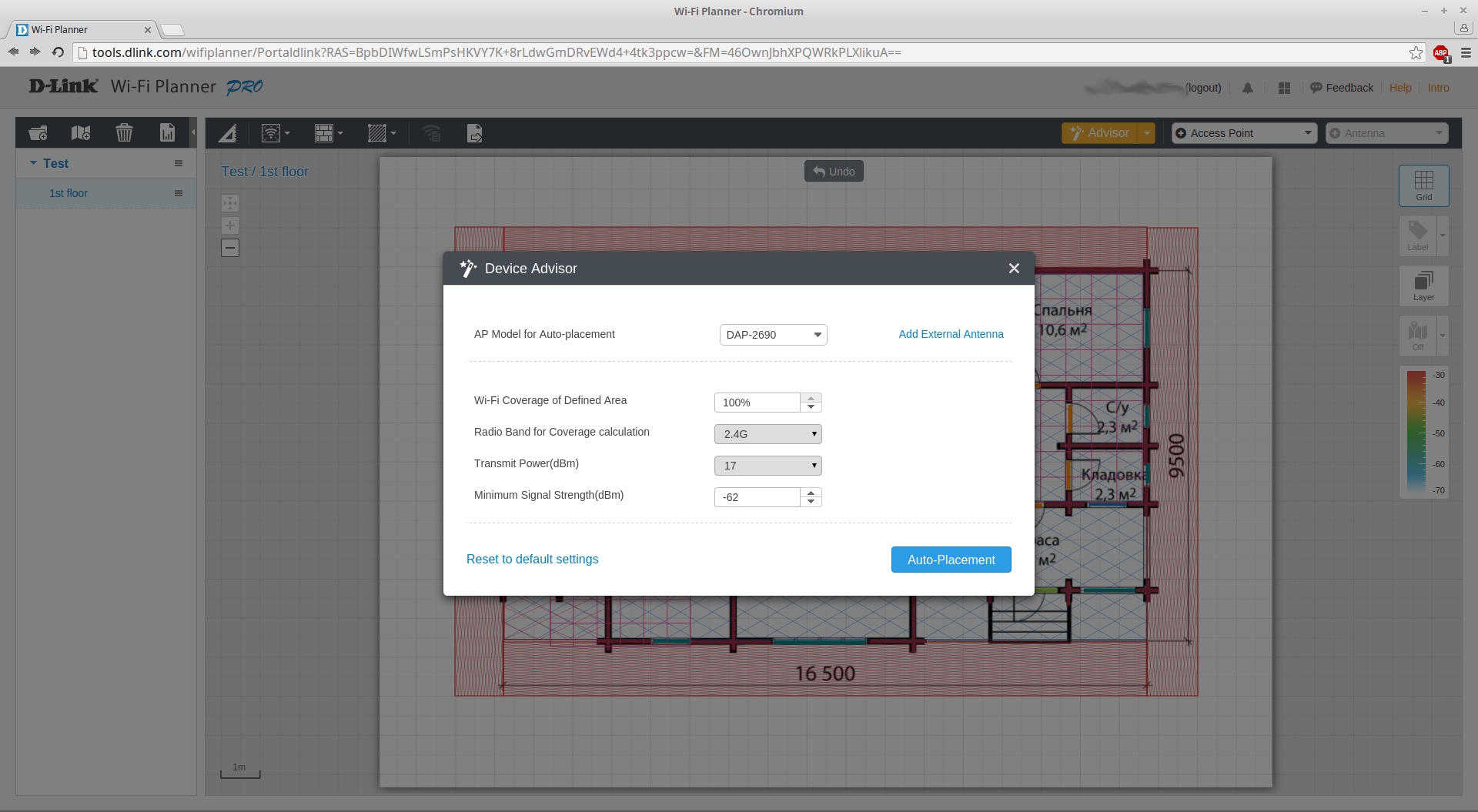
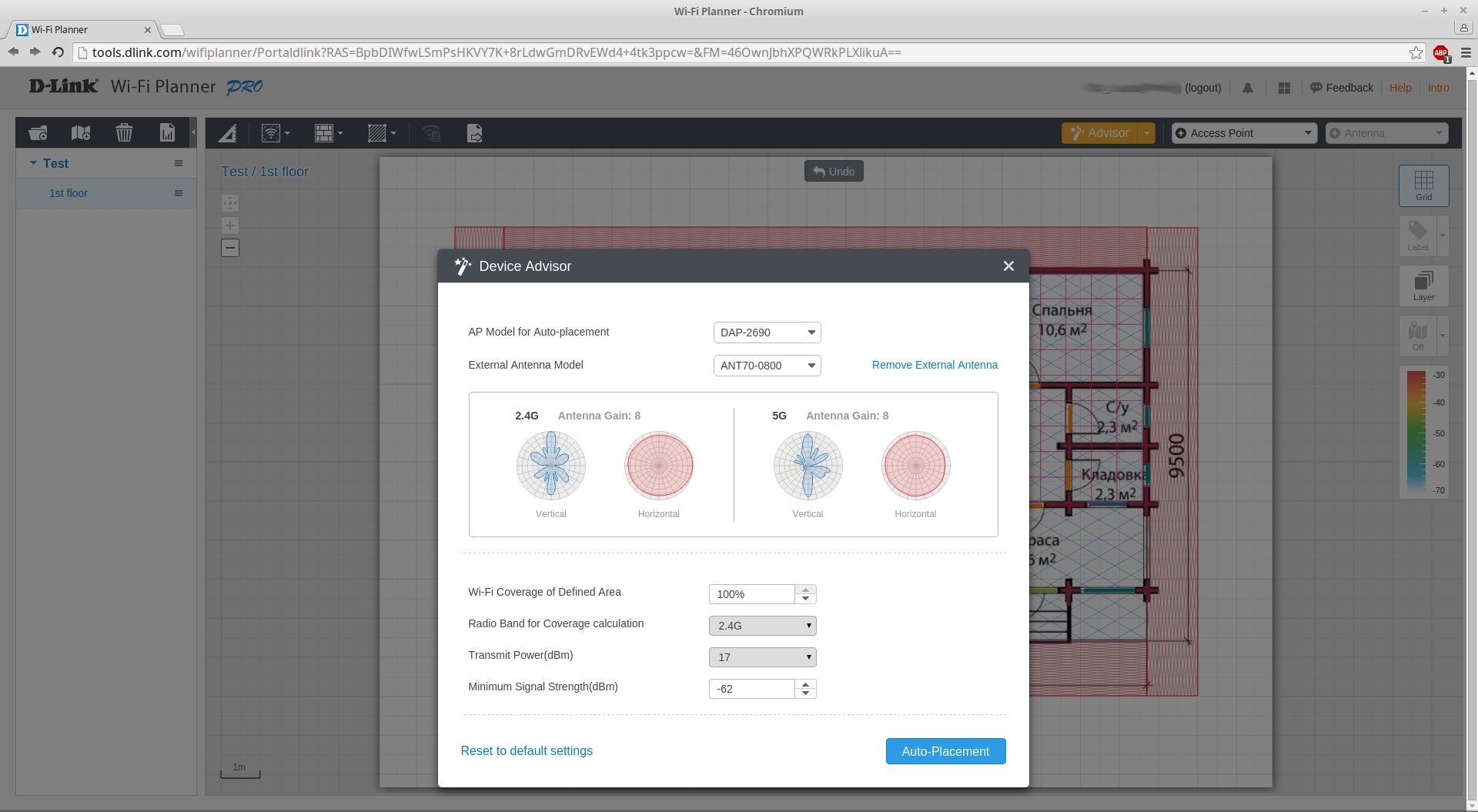
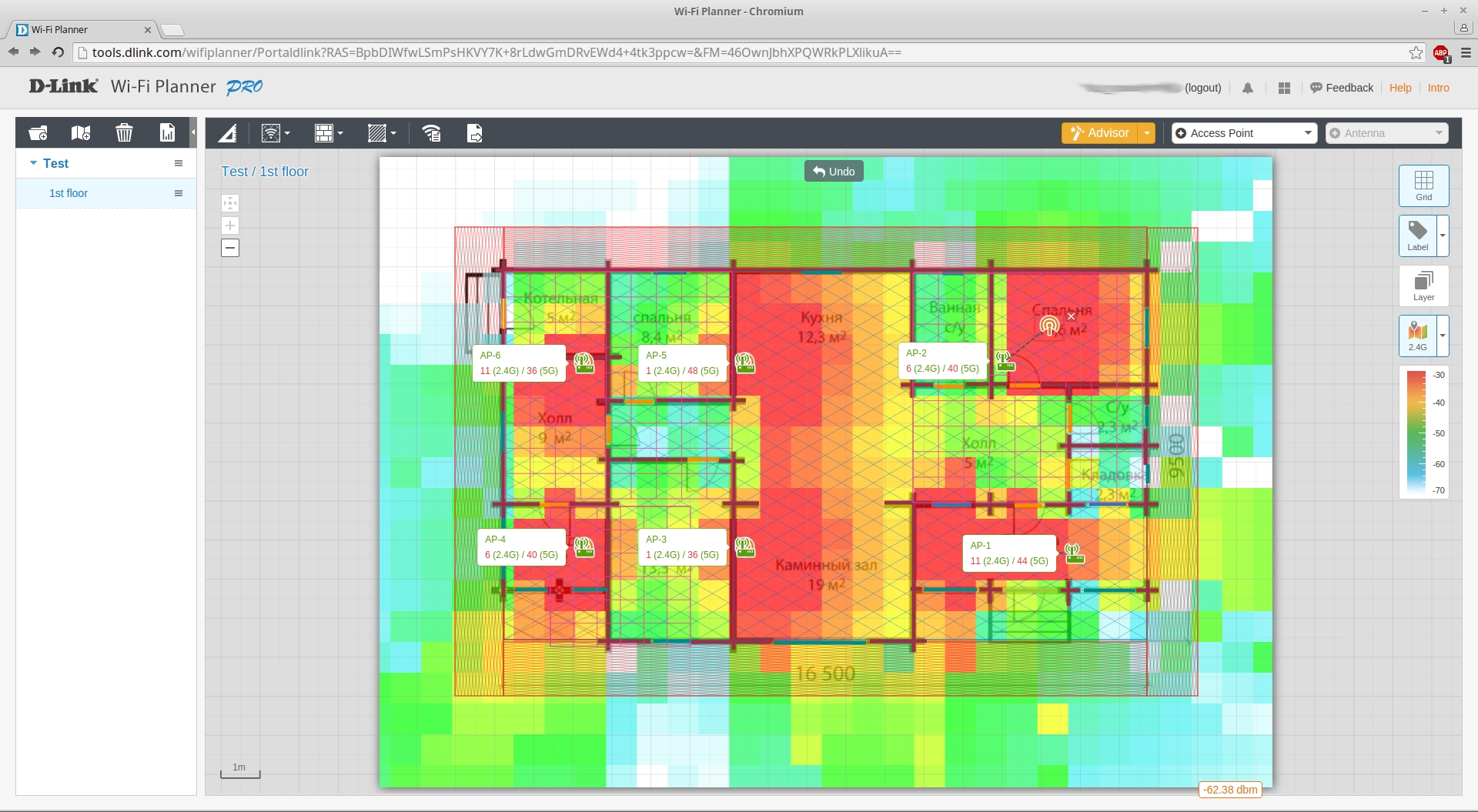

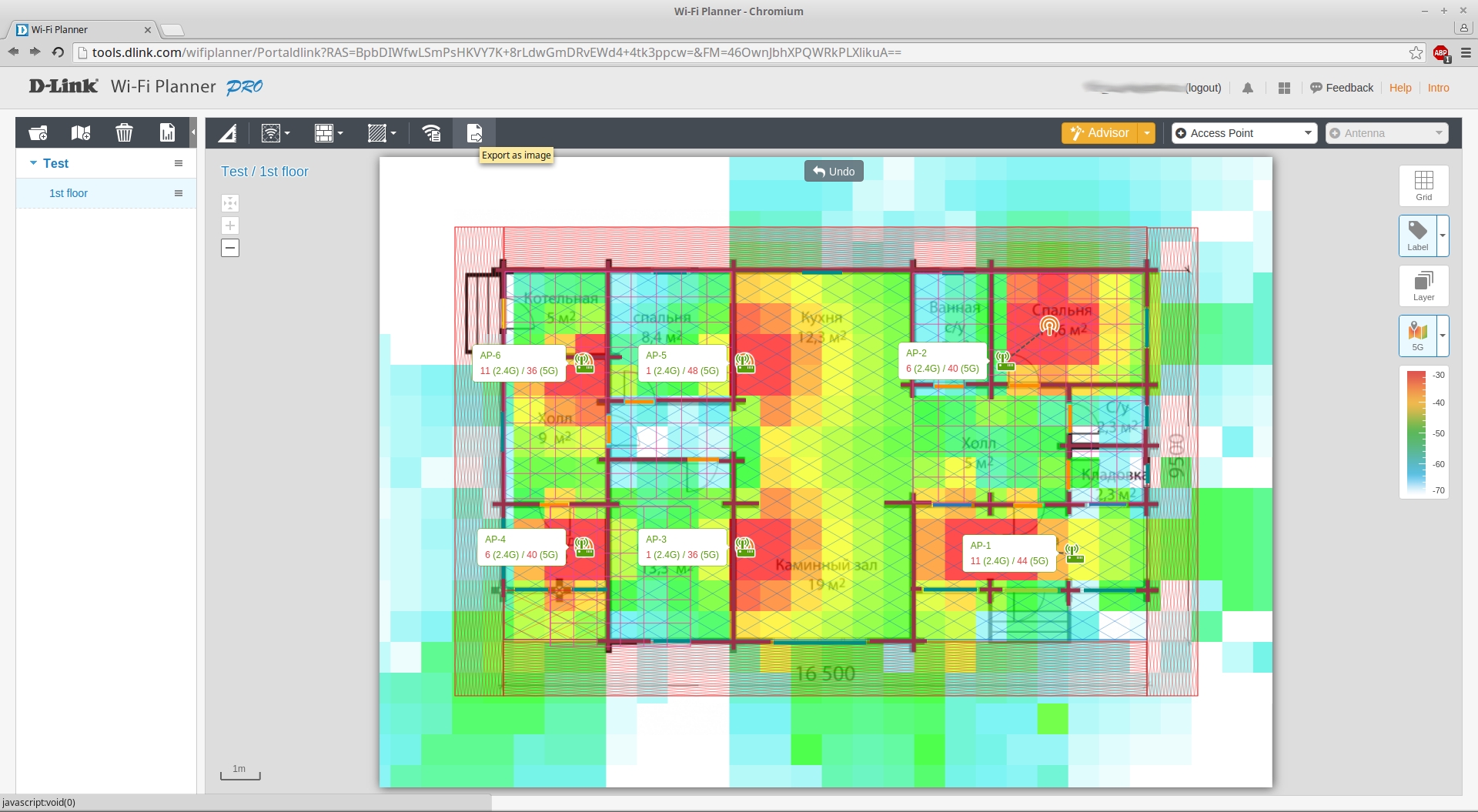
Answer:
Чтобы правильно распределить ТД в помещении или на территории, которую Вы хотите покрыть беспроводной сетью, необходимо учесть многие факторы: тип помещения, площадь покрытия, препятствия на пути распространения сигнала и т.д., это можно сделать с помощью Wi-Fi Planner PRO (WFP).
Для этого:
1. Перейдите по ссылке: http://dlink.ru/tools/wi-fi/ . Прежде чем начать использовать WFP для проектирования беспроводных сетей, пожалуйста, обратите внимание на следующую информацию:
Имитация ≠ Действительность — результатом работы WFP является не имитационная модель беспроводной сети перед ее физическим построением. После фактического развертывания сети НЕ следует использовать данную модель для замены существующей.
Среда — планировщик WFP НЕ используется для проектирования беспроводных сетей за пределами помещения или в помещении с различной высотой поверхности пола.
Высота — проектирование беспроводных сетей НЕ выполняется корректным образом, если точка доступа установлена на крыше здания с высокими потолками, например, склада или зала общественного значения.
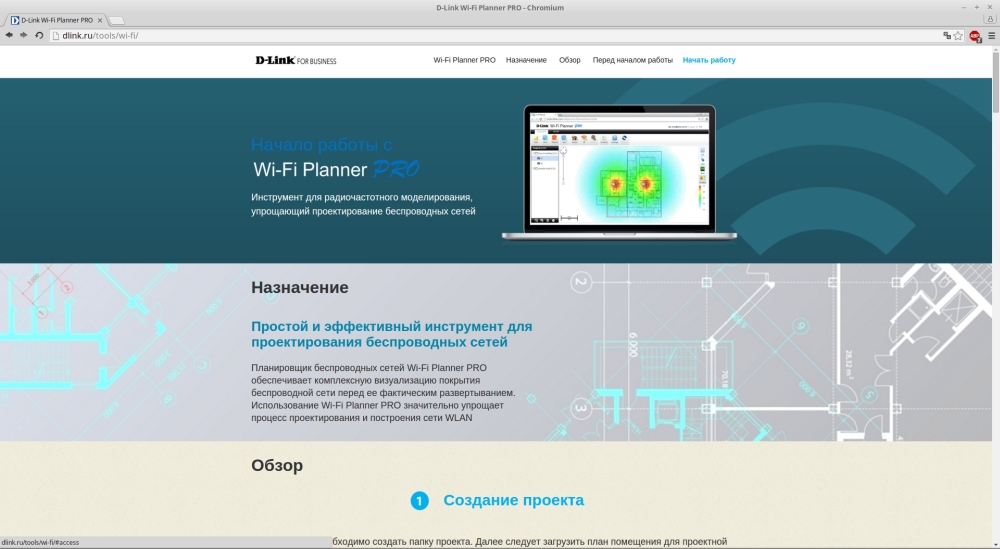
2. Нажмите кнопку Начать работу
3. Введите User name и Password Вашей учетной записи и нажмите Log in. Если Вы не зарегистрированы, то нажмите на кнопку Don't have an account? Create one для регистрации.
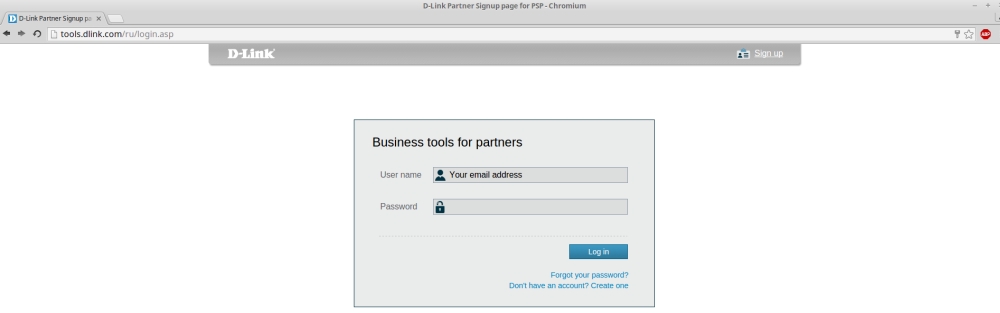
4. Нажмите на кнопку Wi-Fi Planner PRO
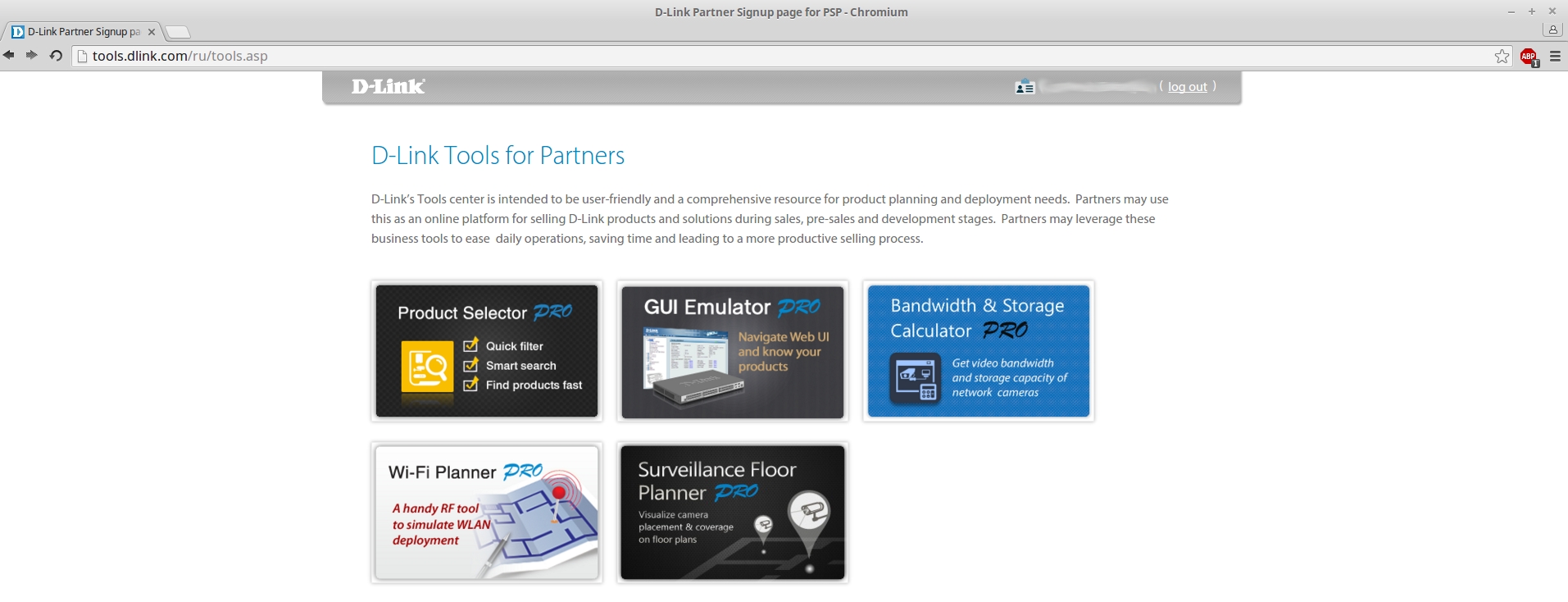
5. Далее Create Project

6. В всплывающем окне, в строке Name задайте название Вашего проекта. В строке Wi-Fi Regulation — выберите страну, нажмите Confirm. Если ранее Вы не пользовались WFP, то появится окно Before You Start, где нужно будет нажать кнопку Acknowledge.
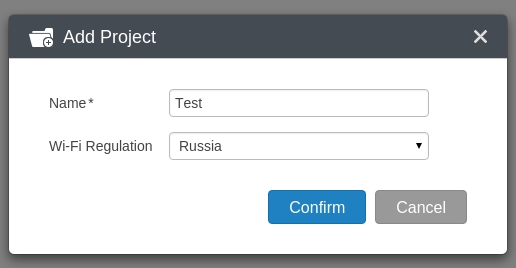
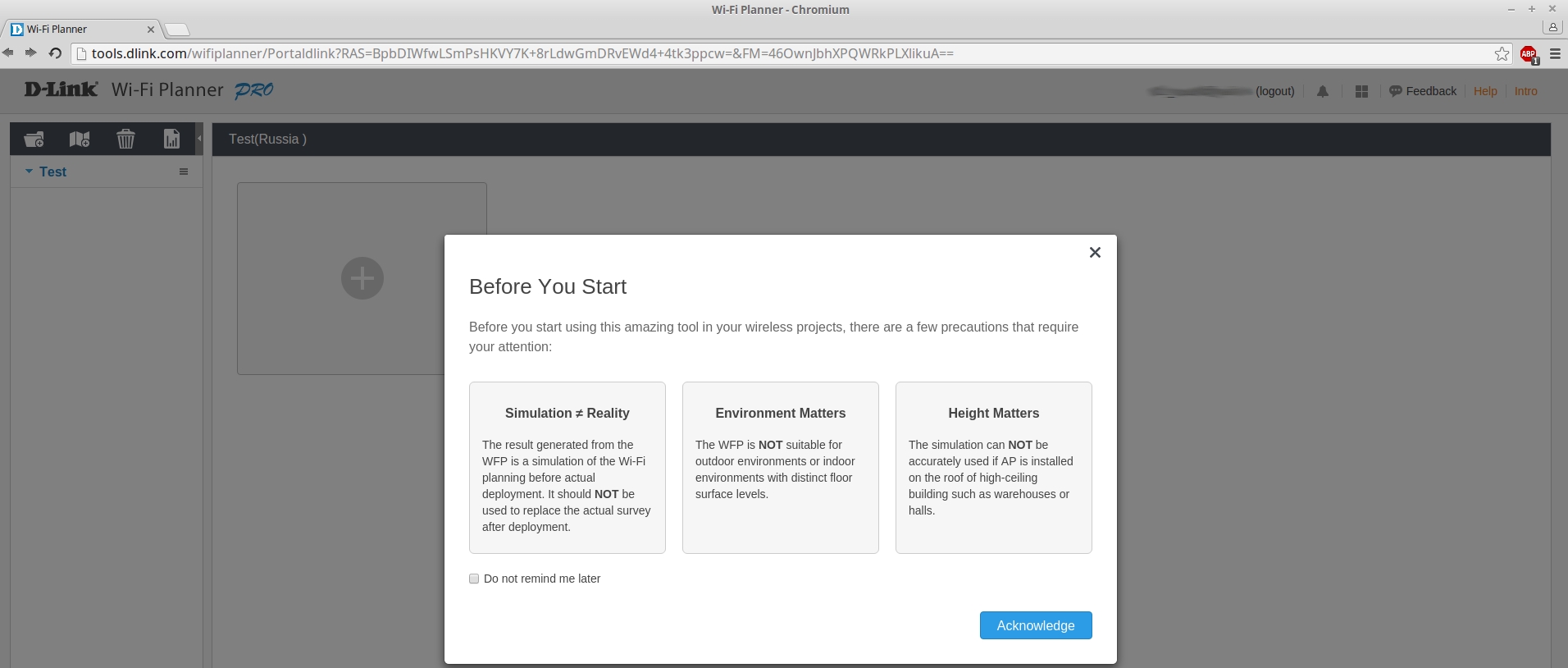
7. Далее нужно добавить план помещения - нажмите Add floor plan. В строке Name задайте название плана. Нажмите кнопку Browse и укажите путь до плана помещения. Формат плана должен быть: *png, *.jpg, *.gif и иметь размер до 10МБ.
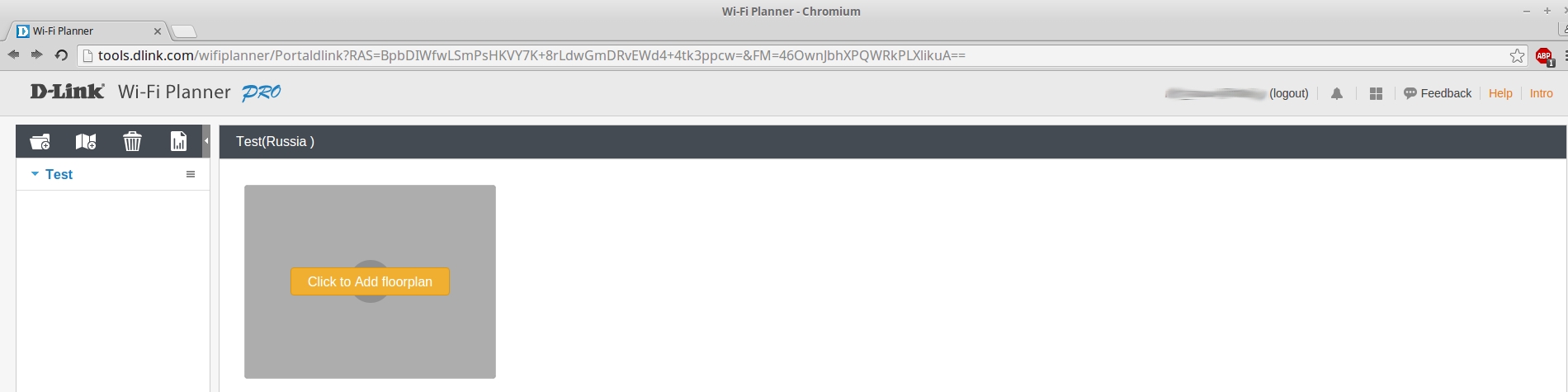
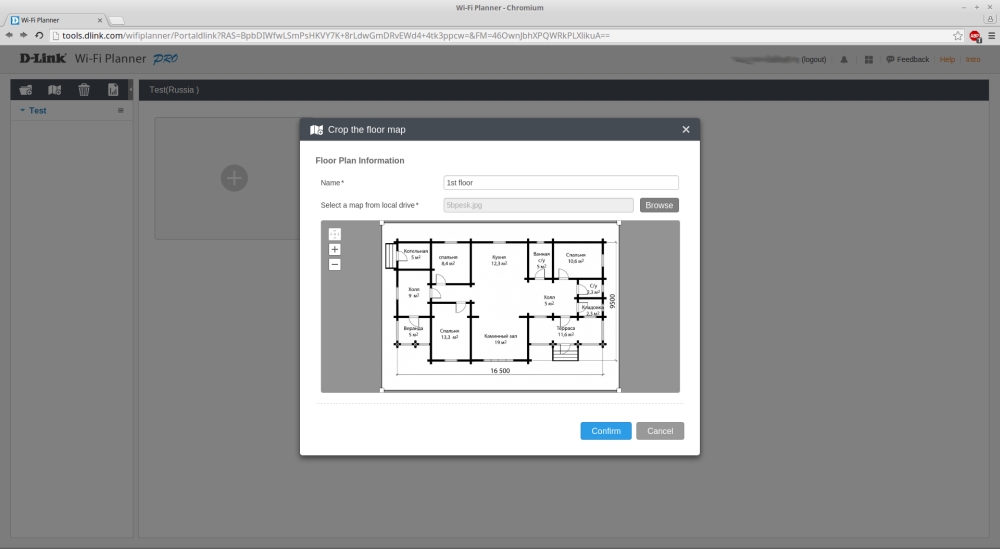
8. После загрузки плана помещения задайте масштаб — Scale floor plan. Укажите размеры сторон периметра помещения.
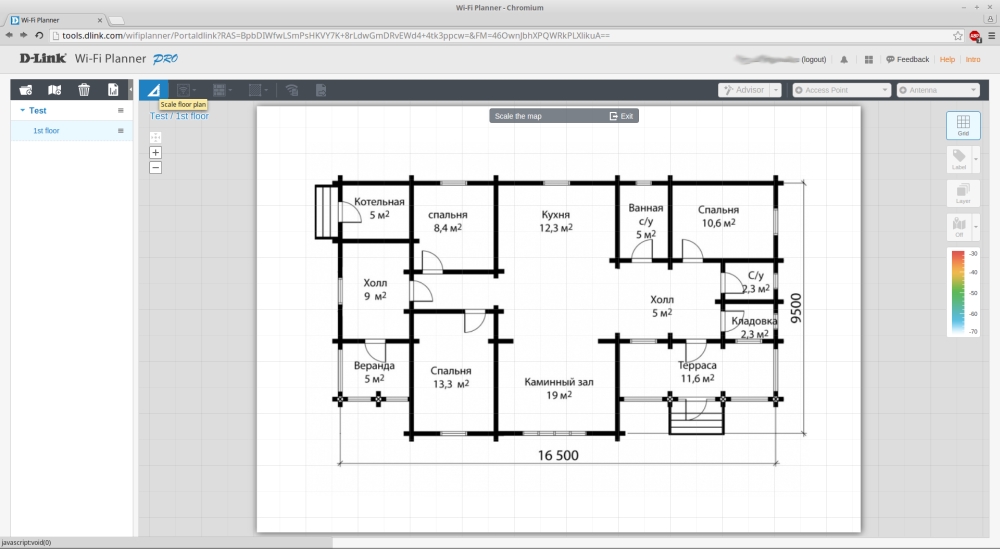
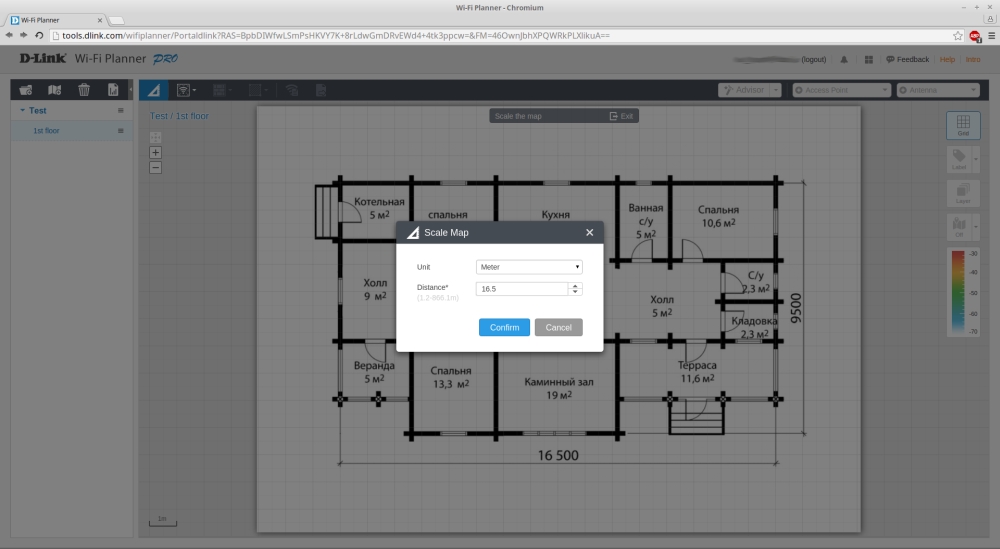
9. Для того, чтобы разметить план: какую область нужно покрыть, а в какой покрытие необязательно — нужно нажать на Define Wi-Fi zone, где Coverage Zone — требуемая зона покрытия, а AP Exclusion Zone — та область, где покрытие не требуется. Далее производите разметку плана. По окончанию — Exit.
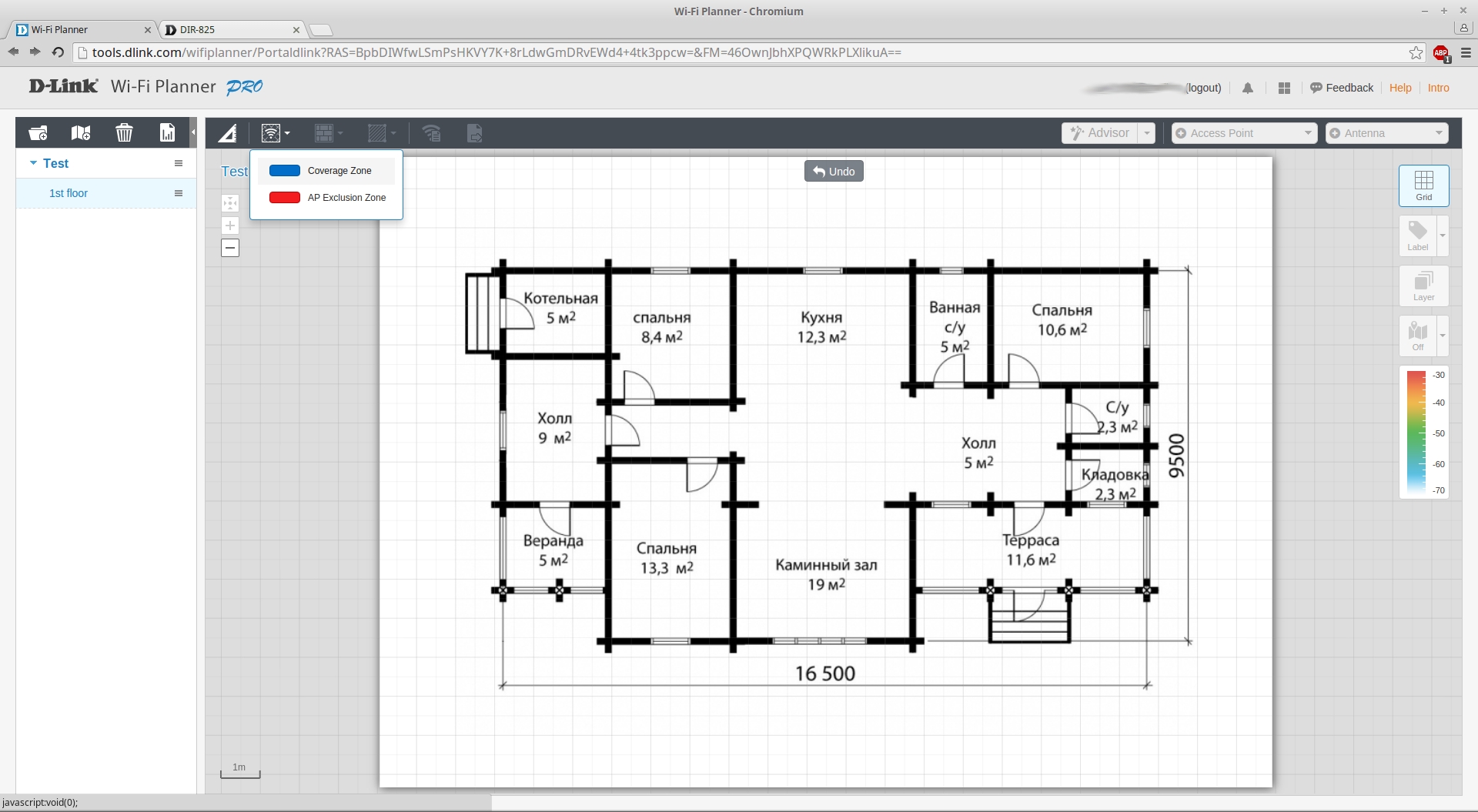

10. После разметки зон — есть необходимость в разметке стен, покрытий и т.д., нажмите Add obstacles, где в выпадающем списке будут указаны основные типы объектов:
- Dry wall — гипсокартон;
- Plastic wall — пластиковая панель;
- Brick wall — кирпичная стена;
- Wood wall — деревянная стена;
- Glass wall — стеклянная стена;
- Concrete wall — бетонная стена;
- Light door — межкомнатная дверь;
- Heavy door — тяжелая дверь;
- Metal door — металлическая дверь;
- Thin window — тонкое окно;
- Thick window — толстое стекло (стеклопакет).
Каждый тип объекта имеет свой коэффициент затухания, и чем точнее Вы разметите план — тем более точным будет результат. По завершению — Exit.
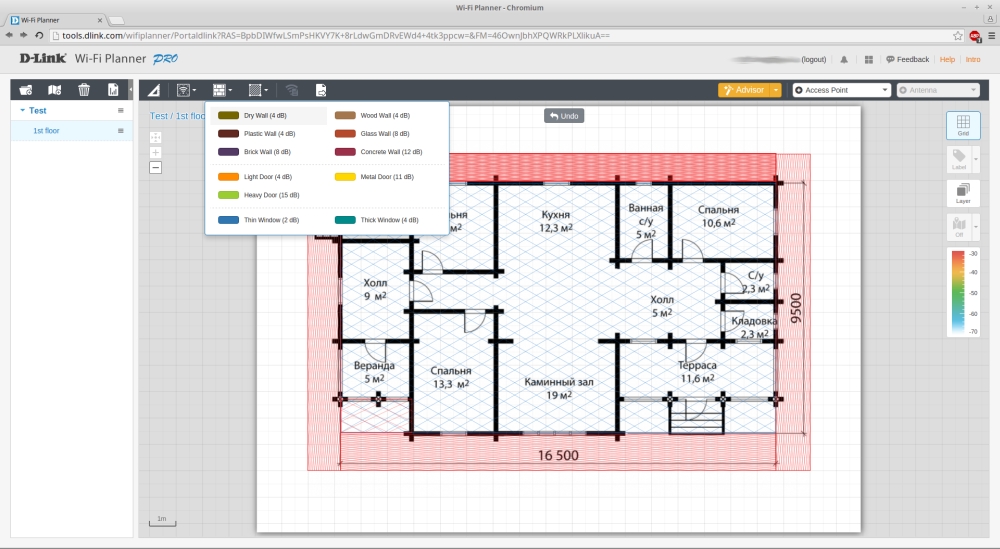

11. Произведите разметку согласно типу помещения, нажмите Add areas, где:
- Cubicle Office Area — офис европейского типа, небольшая офисная зона (перегородки между столами);
- Closed Office Area — офис стандартного типа, закрытая офисная зона (кабинеты);
- Elevator Shaft — шахта лифта;
- Warehouse Stock Low — малозагруженный склад;
- Warehouse Stock Medium — среднезагруженный склад;
- Warehouse Stock High — высокозагруженный склад.
При проектировании беспроводной сети для квартиры/дома рекомендуется выбрать — Closed Office Area. По окончанию разметки — Exit.

12. Выберите ТД из выпадающего списка Access Point. Учтите, что Single Band — однодиапазонные ТД, Concurrent Dual Band — ТД работающие одновременно в двух диапазонах: 2.4Ггц и 5Ггц, Dual Band — работают только в одном из диапазонов. ТД с пометкой Indoor — для помещений, Outdoor — предназначены для монтажа под открытым небом, непосредственно на улице.
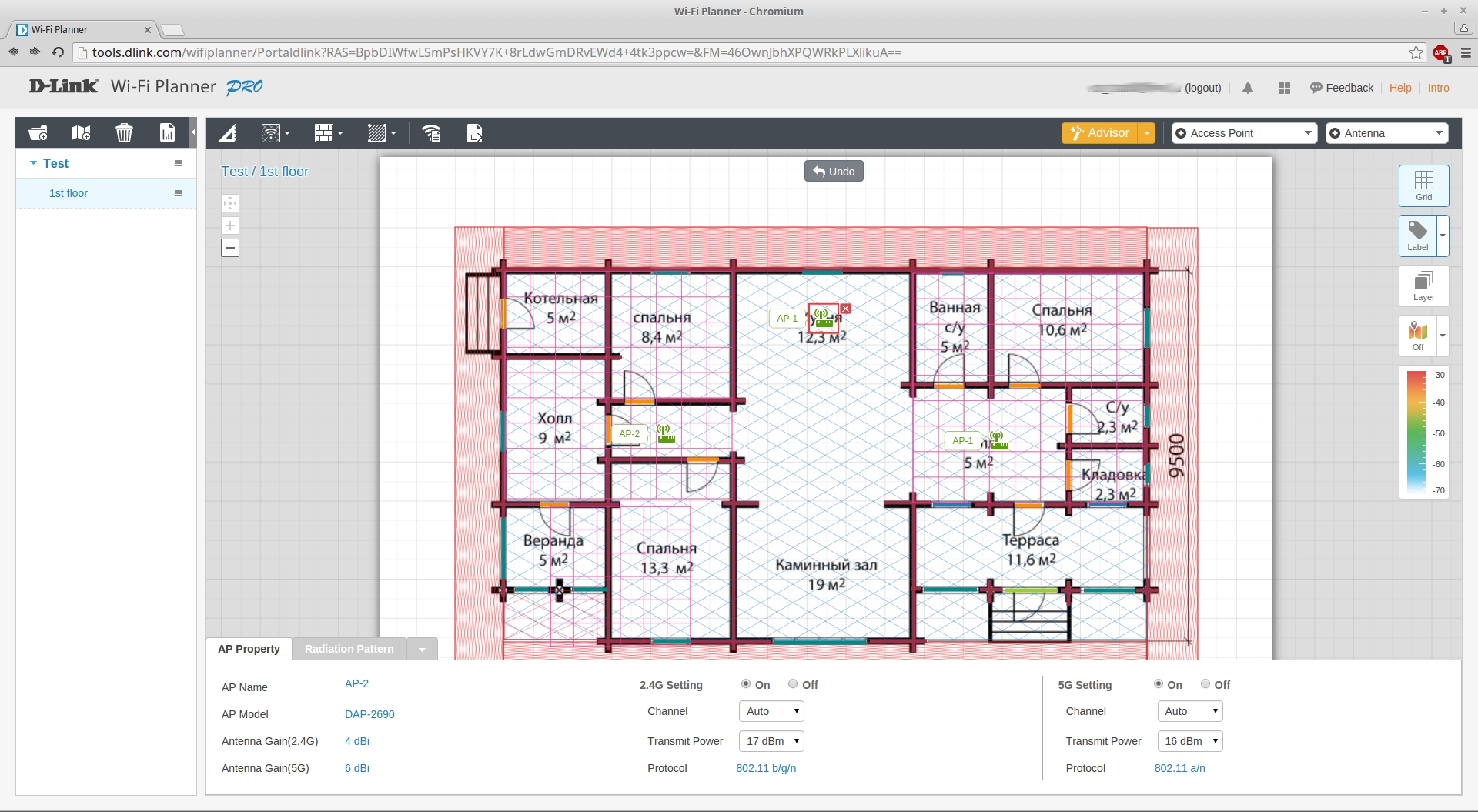
После того, как выбрали нужную(-ые) Вам ТД расставляете на плане и настраиваете каждую по отдельности (рекомендуется для опытных пользователей), либо можете воспользоваться кнопкой Advisor — расставит автоматически и укажет оптимальные настройки (рекомендуется большинству пользователей).
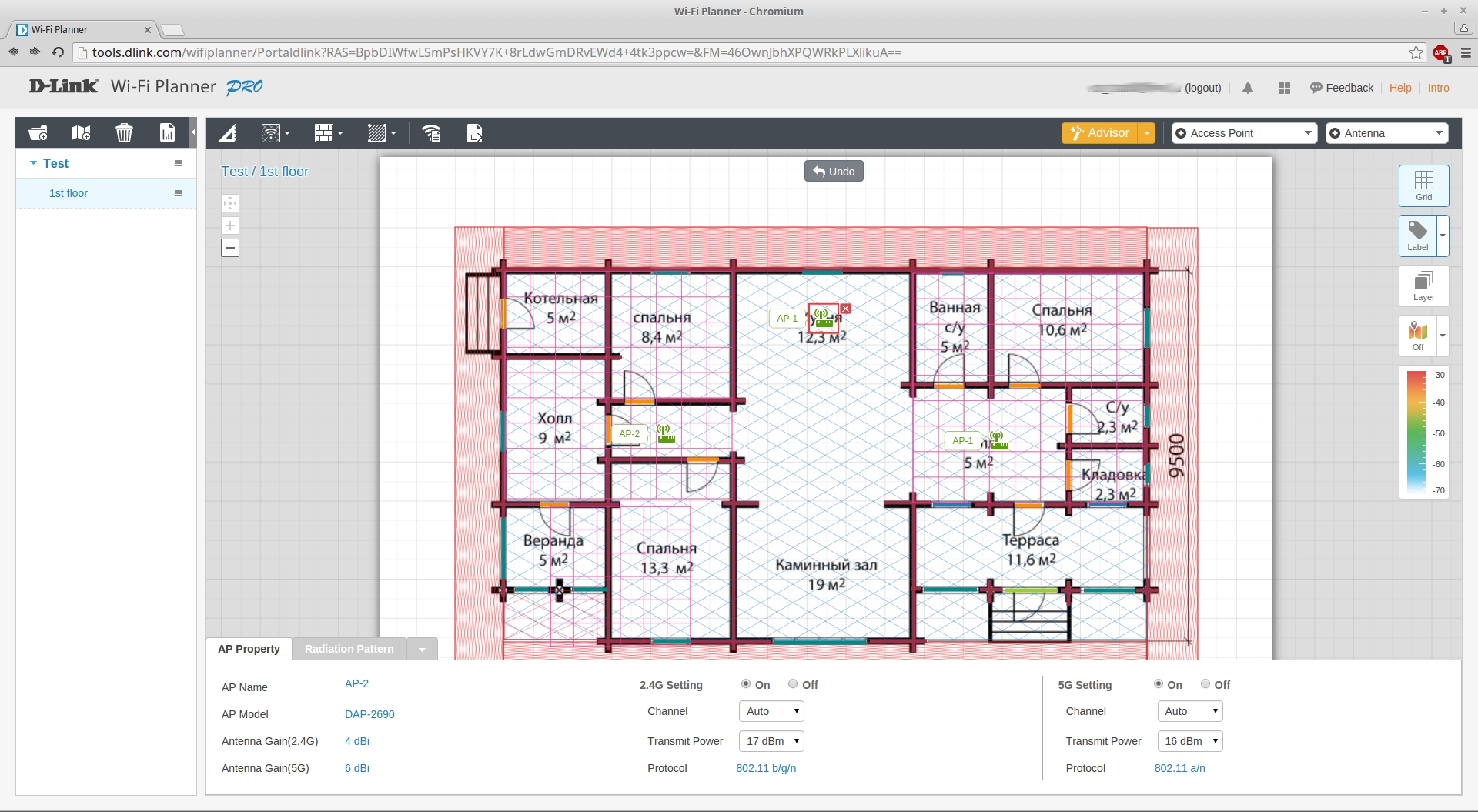
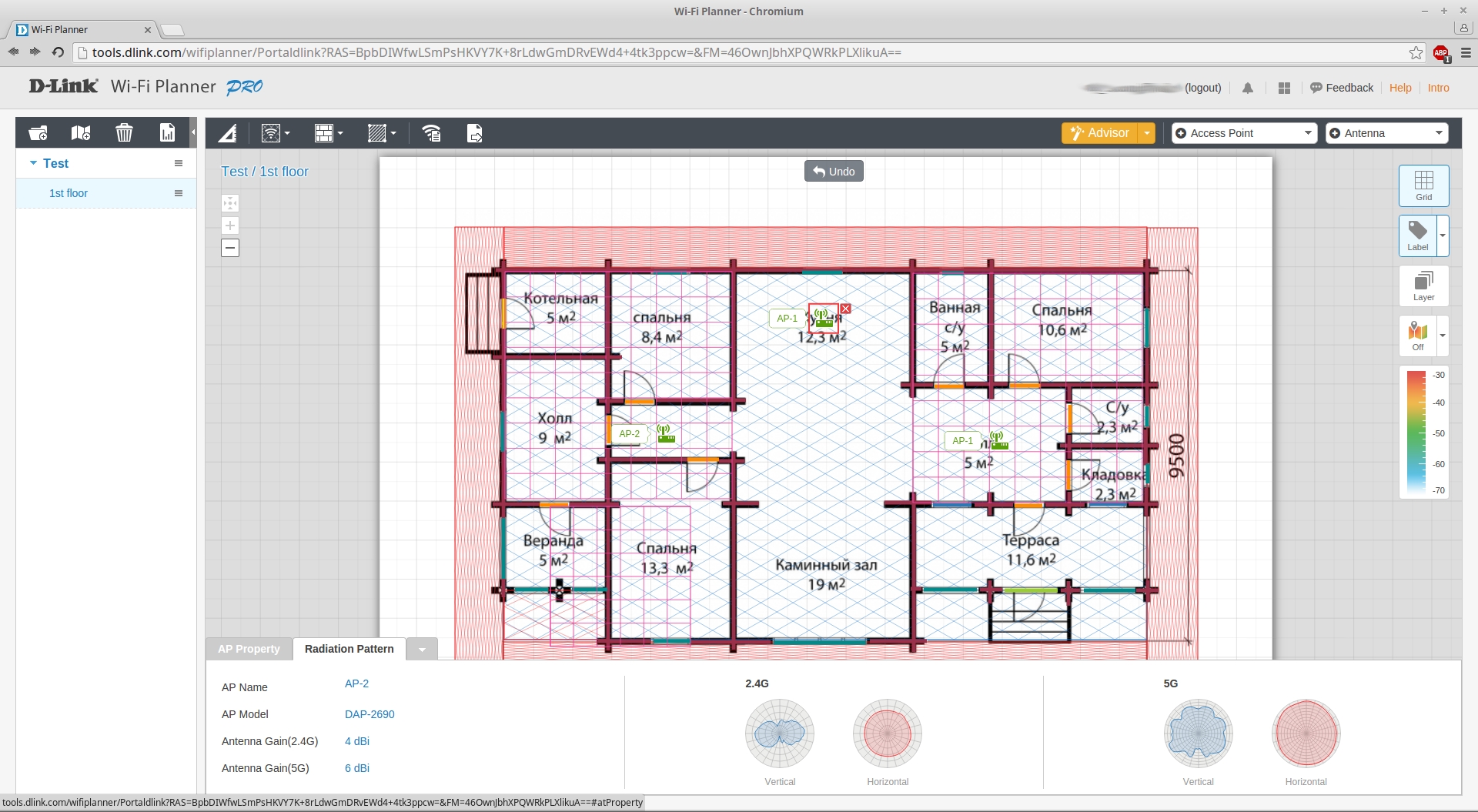
Так же, Вы можете указать в Advisor:
- AP Model for Auto-place — модель ТД;
- Wi-Fi Coverage of Defined Area — уровень области покрытия;
- Radio Band for Coverage calculation — диапазон для которого будет рассчитываться область покрытия;
- Transmit Power(dBm) — мощность передатчика;
- Minimum Signal Strength(dBm) — минимальный уровень сигнала. Чем значение ближе к 0, тем строже будут требования к размещению ТД, и уровень в пределах площади покрытия будет более высокий, если выставлять ближе к -72, то наоборот.
- Add External Antenna — если Вас не устраивает область покрытия при использовании штатных антенн, сомневаетесь в покупке новых антенн и не знаете какая будет более оптимальной в Вашем случае — воспользуйтесь данной кнопкой и в появившемся окне сможете выбрать модель антенны для ТД, где дополнительно будет указана диаграмма направленности антенны по горизонтали и вертикали.
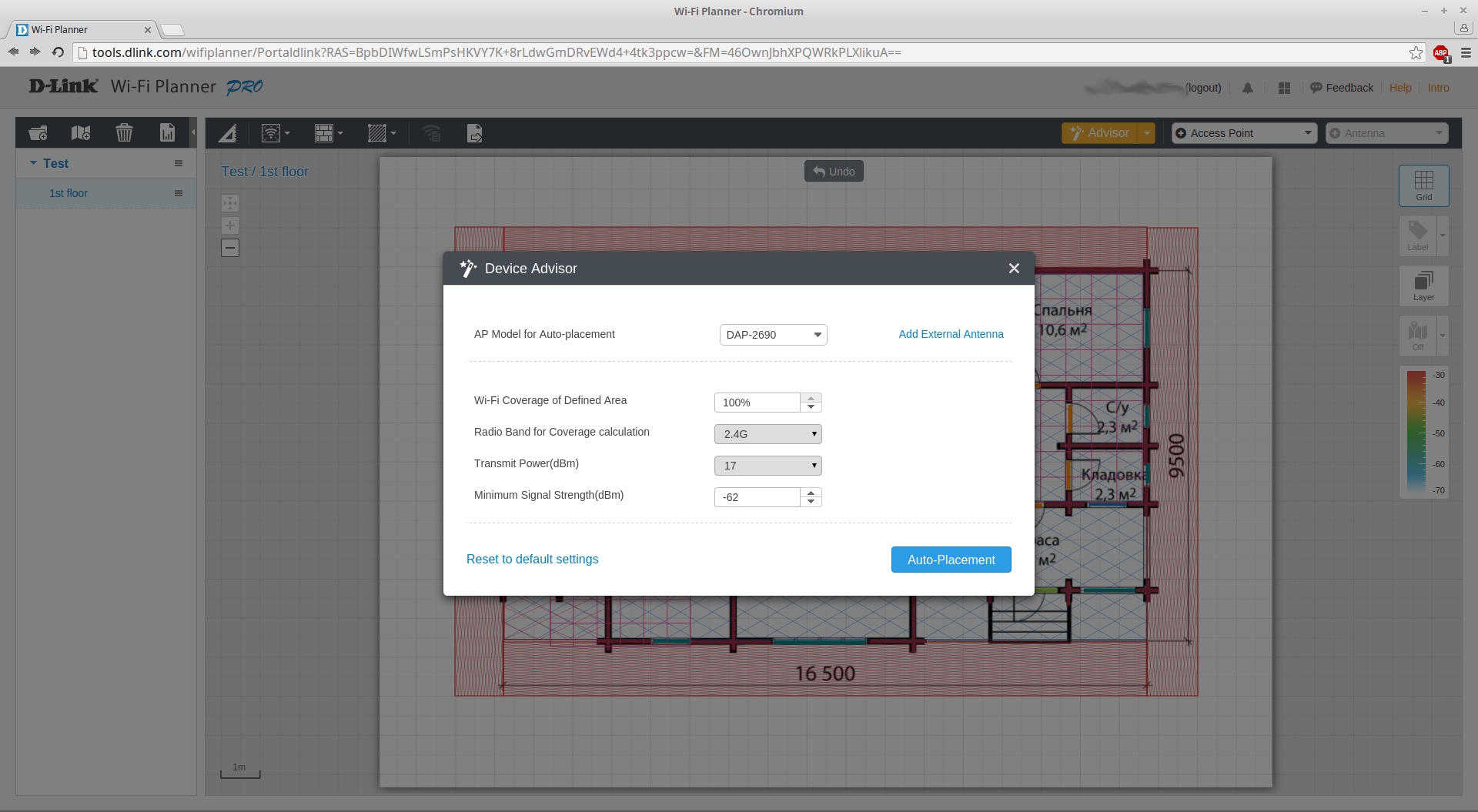
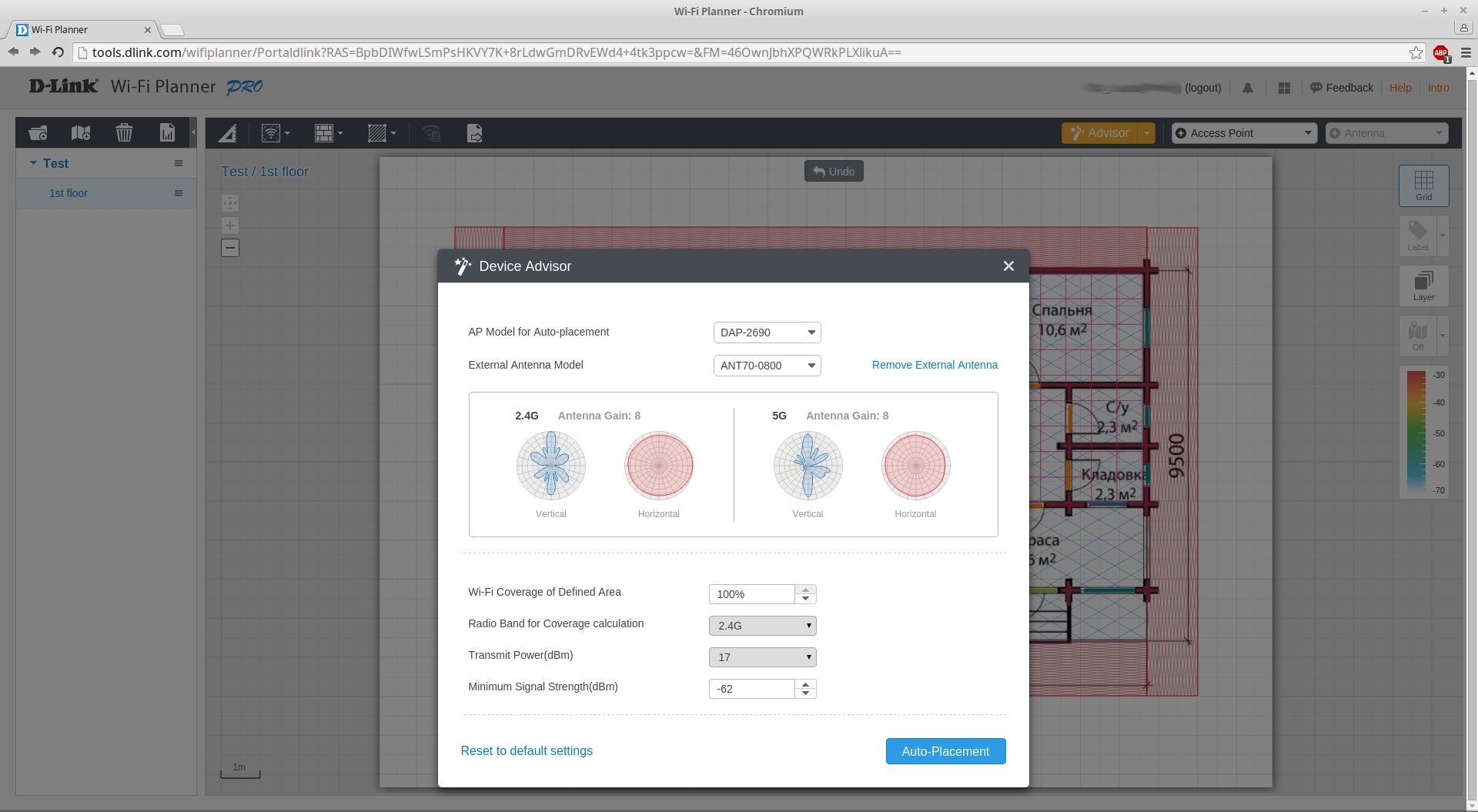
После того, как вбили все необходимые параметры и разобрались с необходимостью выбора антенны — нажимаете Auto-Placement и планировщик сформирует зону покрытия с уровнем сигнала.
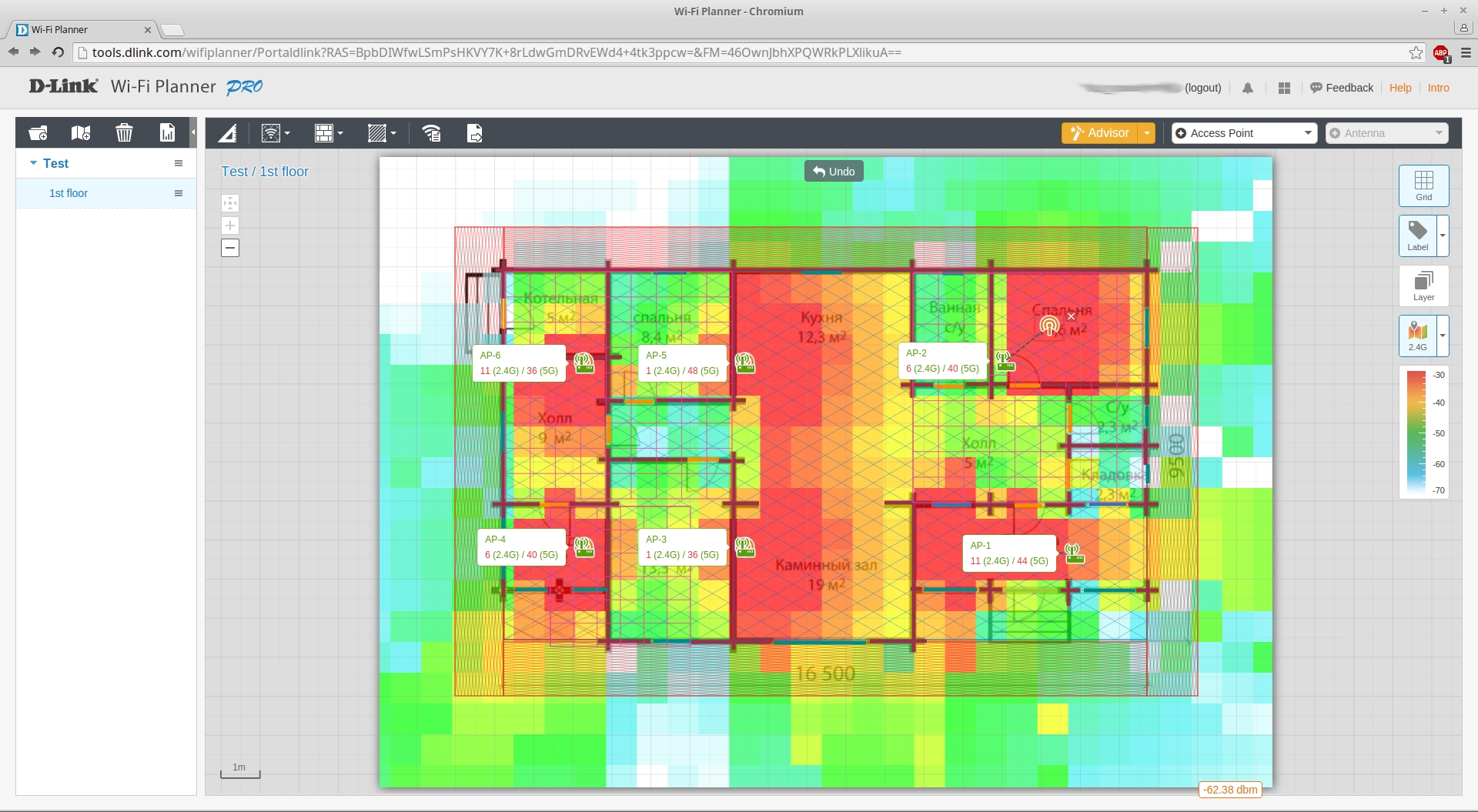
Изначально, планировщик строит карту для диапазона 2.4Ггц, чтобы просмотреть карту для диапазона 5Ггц - HeatMap, где нужно будет выбрать в разделе 5G All Channels или какой-то определенный канал который планируете выставить на ТД.

Зоны покрытия диапазона 2.4Ггц и 5Ггц могут отличаться в силу технических спецификаций. Для удобства отображения можете воспользоваться кнопкой Layer, где можно снять галочки с нужных компонентов, чтобы они не отображались на карте. Кнопкой Label можно убрать метки с данными о ТД. Grid — убирает сетку.
13. Экспортировать план помещения как изображение можно нажав на кнопку Export as image. Формат экспортируемого изображения - .png.
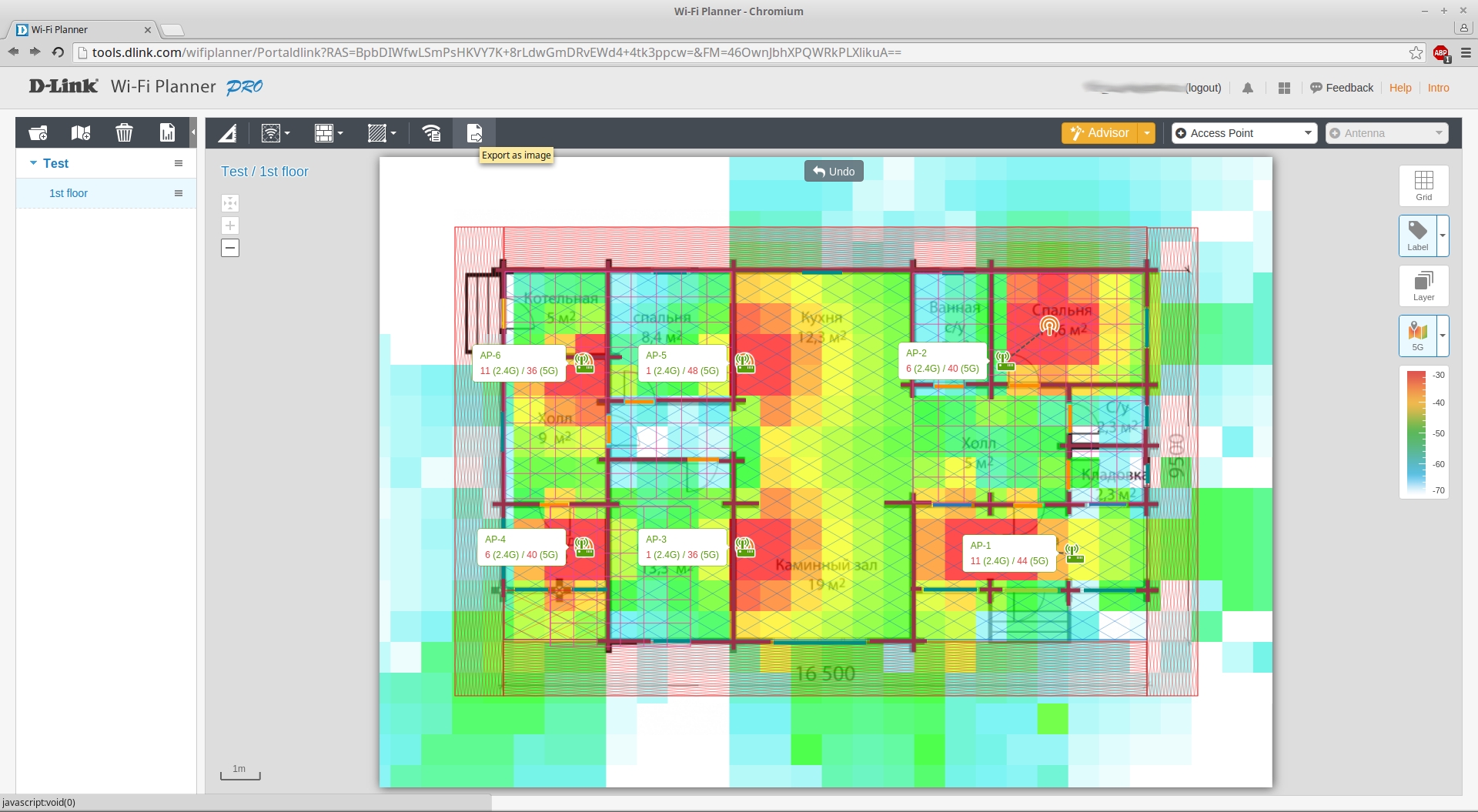
Также можно экспортировать более подробный отчет с результатами работы WFP в формате .pdf нажав на кнопку Generate report of selected project (после окончания формирования отчета нажмите кнопку Save as PDF).