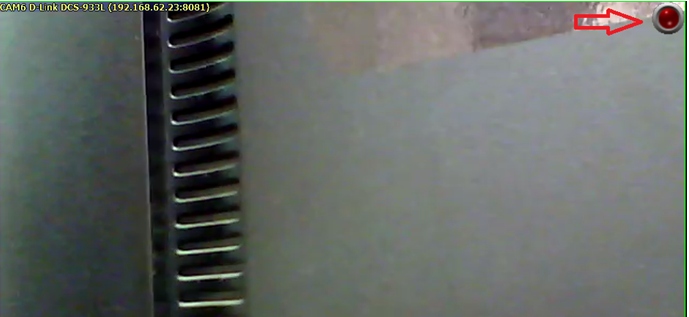Сұрақ: Как настроить запись по расписанию в D-ViewCam?
Жауап:
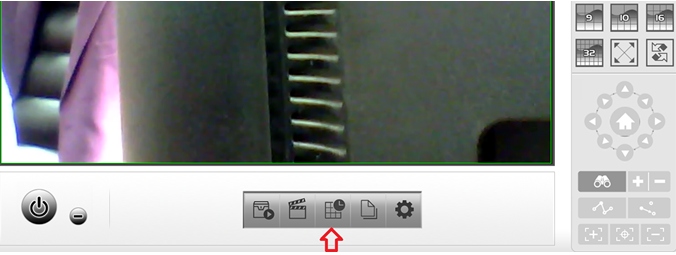
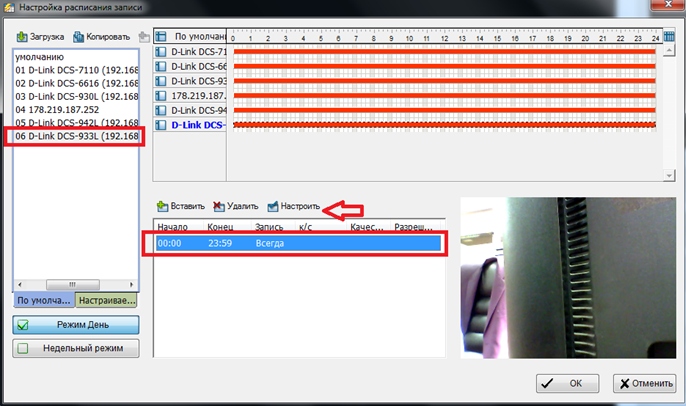
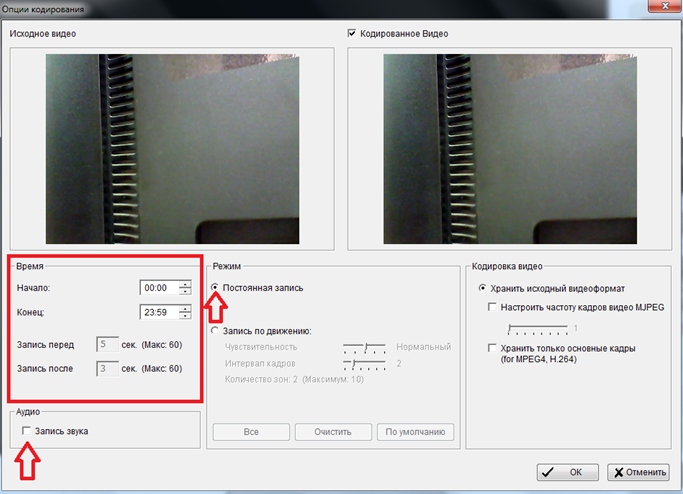
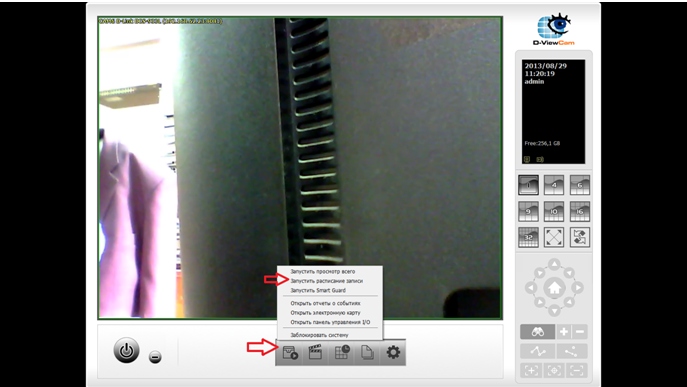
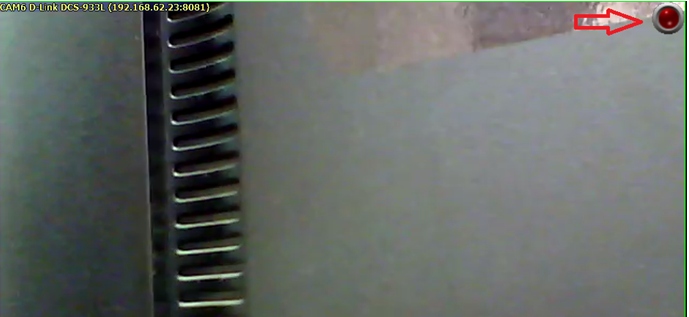
Жауап:
1. Запустите D-ViewCam и нажмите «Настройка расписания записи».
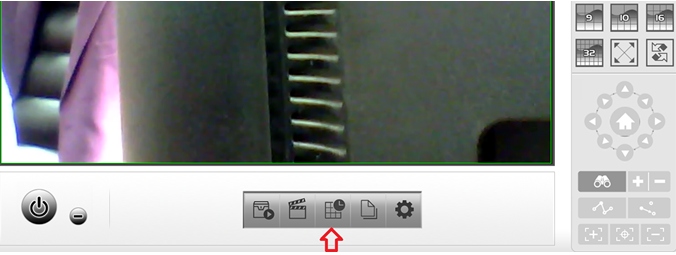
2. Выберите камеру в списке, для которой необходимо настроить расписание записи, создайте расписание и нажмите «Настроить».
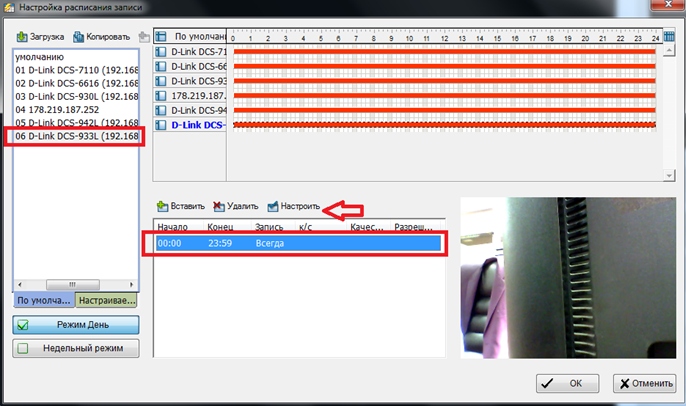
3. В разделе «Режим», убедитесь, что выбрано «Постоянная запись». В разделе «Время» задайте время, в течение которого следует осуществлять запись, и нажмите OK.
Примечание: Если хотите записывать звук, обязательно выберите опцию «Запись звука» в разделе «Аудио».
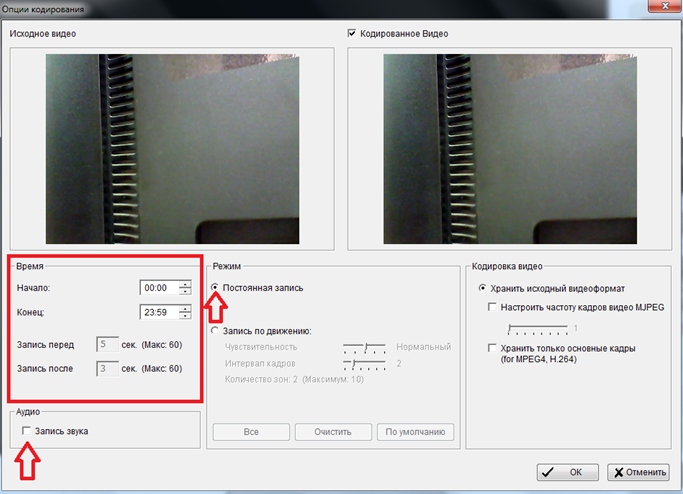
Нажмите OK, чтобы закрыть окно настроек, и снова нажмите OK, чтобы закрыть окно «Настройка расписания записи».
4. Нажмите «Меню запуска» и выберите «Запустить расписание записи»
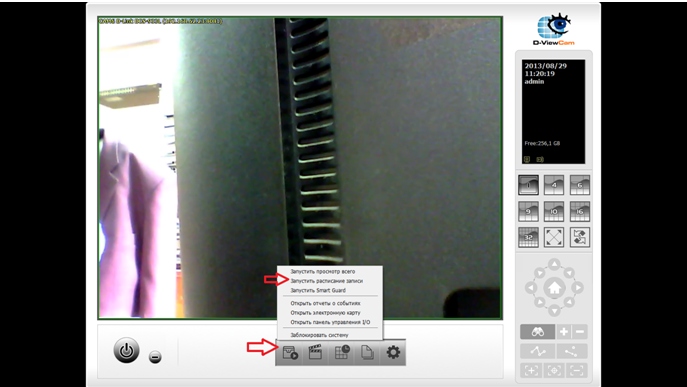
В правом верхнем углу для каждой камеры с настроенной записью появится индикатор в виде красного кружка. Он означает, что выполняется запись.