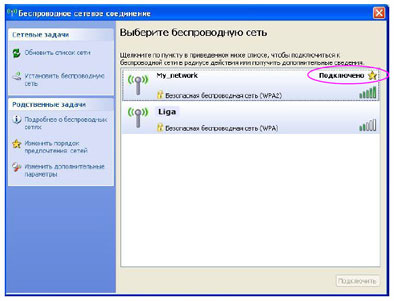Ответ:
Используя Microsoft Internet Explorer заходим в WEB интерфейс маршрутизатора. Выбираем слева страницу настроек «Wireless» во вкладке «Home»:
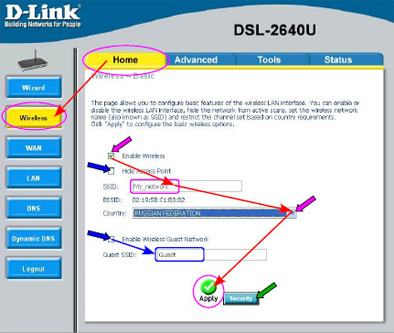
Ставим или оставляем «галочку» «Enable Wireless» для включения радиотракта. Если требуется отключить широковещание имени сети SSID (с целью простейшей защиты сети), то ставим «галочку» «Hide Access Point». Вводим имя своей Wi-Fi сети, например «My_network». Выбираем страну места эксплуатации, для России это «RUSSIAN FEDERATION». Если необходима дополнительная гостевая Wi-Fi сеть, то ставим «галочку» «Enable Wireless Guest Network» и вводим имя гостевой Wi-Fi сети, например «Guest». После внесения всех изменений нажимаем для сохранения параметров кнопку «Apply».
После перезагрузки точки доступа маршрутизатора («Restarting Wireless...») в обновившемся окне для настройки параметров безопасности нажимаем кнопку «Security».
В следующем окне выбираем своё имя сети «My_network» из списка «Select SSID», выбираем тип сетевой аутентификации «Network Authentiсation», например «WPA-2 PSK», вводим ключ (8 – 63 символа) «WPA Pre-Shared Key», выбираем метод шифрования «WPA Encryption», например «AES», и для сохранения внесённых изменений нажимаем кнопку «Apply».
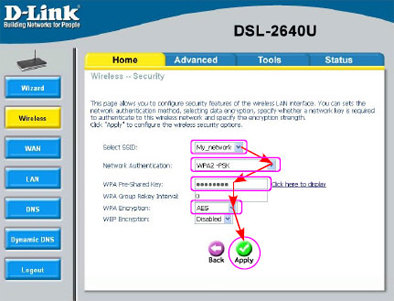
Примечание. Сравнительная таблица методов аутентификации и шифрования приведена ниже. Наиболее стойкую защиту беспроводного канала даёт совместная работа точки доступа и RADIUS сервера (для аутентификации беспроводных клиентов). Это режимы «WPA-2 EAP» и «WPA EAP». При отсутствии возможности установки RADIUS сервера (домашние сети и сети малого офиса), используются режимы «WPA-2 PSK» и «WPA PSK». Менее всех защищён режим «WEP» («Shared Key»). При отсутствии необходимости защиты беспроводной сети (например, общедоступный Hot Spot), используется режим открытого доступа без шифрования «Open System».
Сравнительная таблица методов аутентификации клиентов и шифрования данных

После перезагрузки точки доступа маршрутизатора для сохранения внесённых изменений выбираем вкладку «Tools» и страницу «System». После нажимаем кнопку «Save/Reboot».

Ждём минуту, пока маршрутизатор перезагрузится. В окне сообщения об окончании перезагрузки нажимаем «OK».
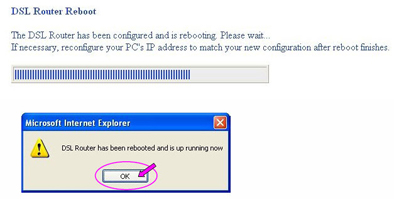
Далее приступаем к настройке беспроводного сетевого адаптера компьютера. Рассмотрим пример настройки встроенного в ноутбук IBM беспроводного адаптера Intel(R) PRO/Wireless 2200BG Netw. На ноутбуке установлена операционная система Windows XP SP2.
Откроем окно выбора беспроводных сетей. Для этого можно нажать меню «ПУСК», далее «Подключение», и далее «Беспроводное сетевое соединение»:
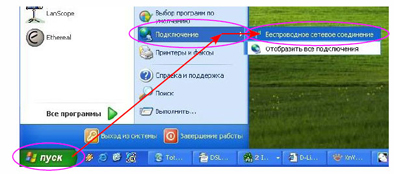
В перечне обнаруженных беспроводных сетей находим и выделяем имя нашей сети «My_network». И нажимаем кнопку внизу окна справа «Подключить».
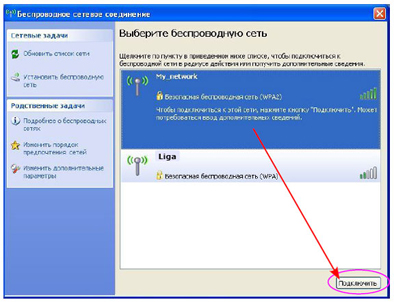
Так как в нашем случае для доступа к беспроводной сети требуется установка ключа, то Windows запросит ввод ключа. Вводим в окна «Ключ сети» и «Подтверждение ключа» ключ, указанный в маршрутизаторе в настройках «Security», и нажимаем кнопку «Подключить». После чего Windows создаст автоматический профиль Wi-Fi сети и подключится к ней.
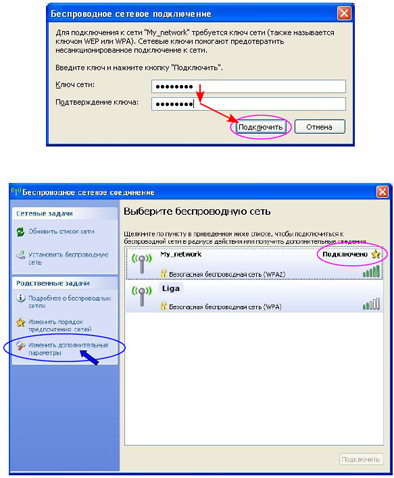
Проверить автоматически созданный профиль Wi-Fi сети или изменить его можно, нажав ссылку в левой колонке окна «Изменить дополнительные параметры».
В открывшемся окне необходимо выбрать сверху вкладку «Беспроводные сети» и проверить наличие имени вашей сети в списке «Предпочитаемые сети».
Для внесения изменений в профиль сети, необходимо выделить имя своей сети и нажать кнопку «Свойства».
Если требуется добавить другой профиль Wi-Fi сети или изначально создать новый профиль Wi-Fi сети, то можно нажать кнопку «Добавить».

Рассмотрим добавление профиля на примере нашей сети.
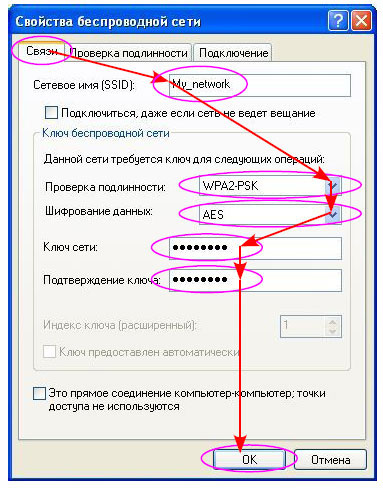
Нажимаем кнопку «Добавить», в открывшемся окне вводим параметры нашей Wi-Fi сети: «Сетевое имя (SSID):» - «My_network», «Проверка подлинности:» - «WPA2-PSK», «Шифрование данных:» - «AES», «Ключ сети:» и «Подтверждение ключа:» - ключ, указанный в маршрутизаторе в настройках «Security», и для сохранения нажимаем кнопку «ОК».
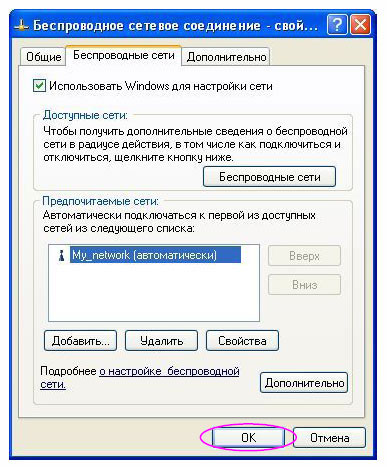
Далее в окне «Беспроводное сетевое соединение – свойства» также для сохранения параметров нажимаем кнопку «ОК», после чего происходит подключение к беспроводной сети.