Вопрос: Настройка Captive Portal на примере DWC-1000 и DWL-6600AP
Ответ:

- Нажмите кнопку «Add New Group».
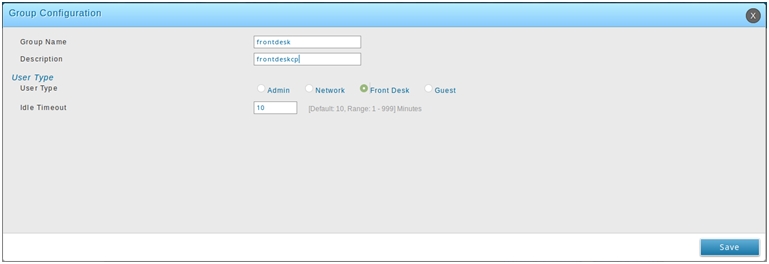
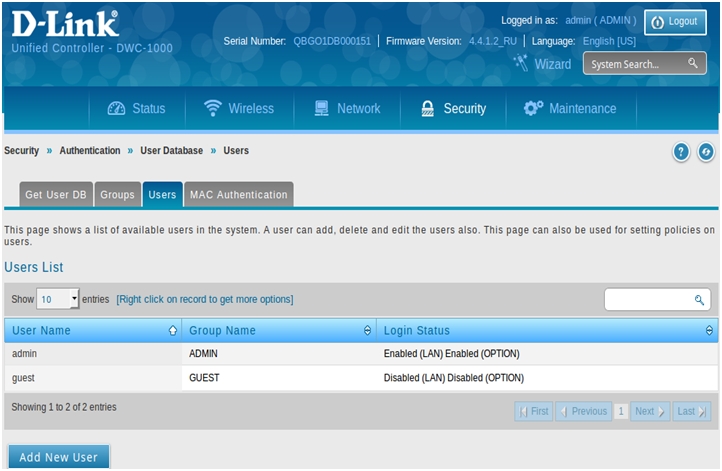
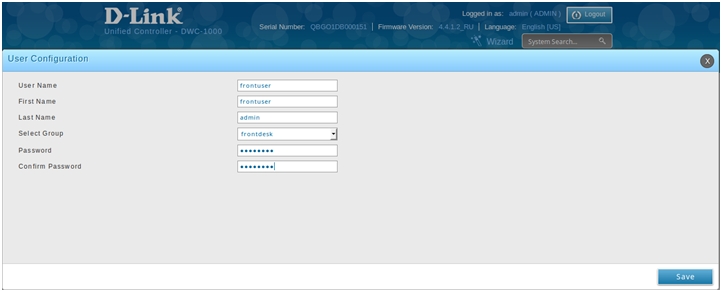
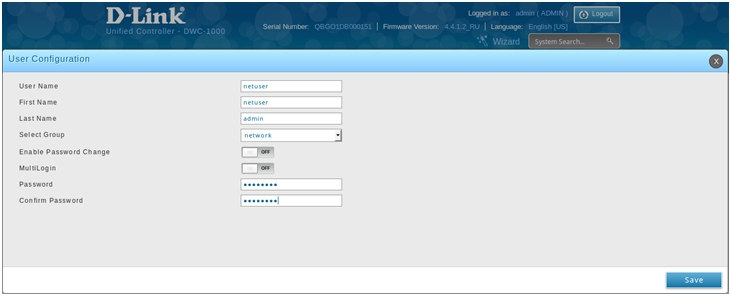
3. Добавление Billing Profile для Captive Portal

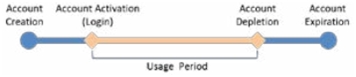
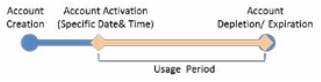
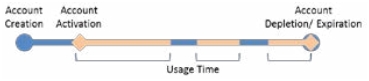
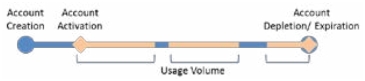
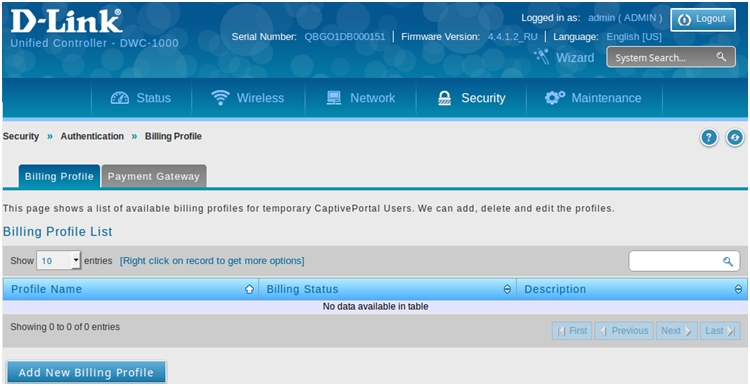
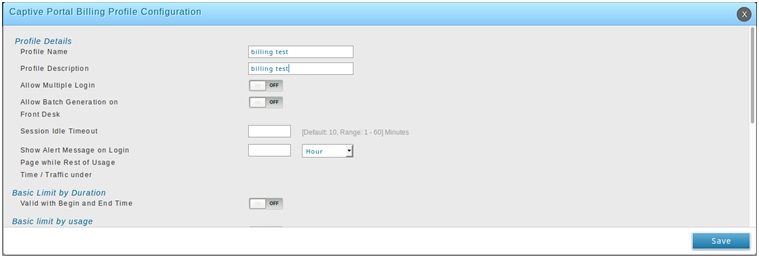
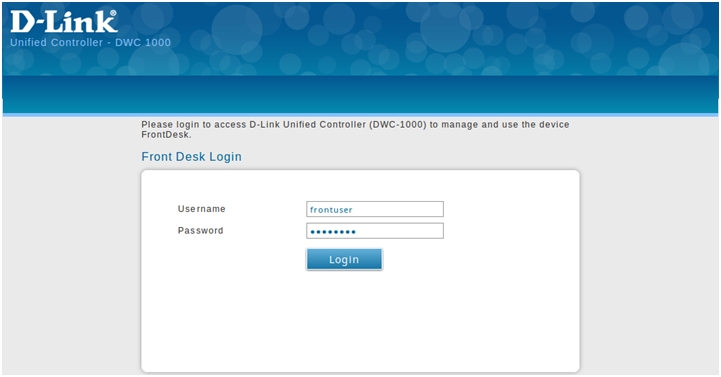
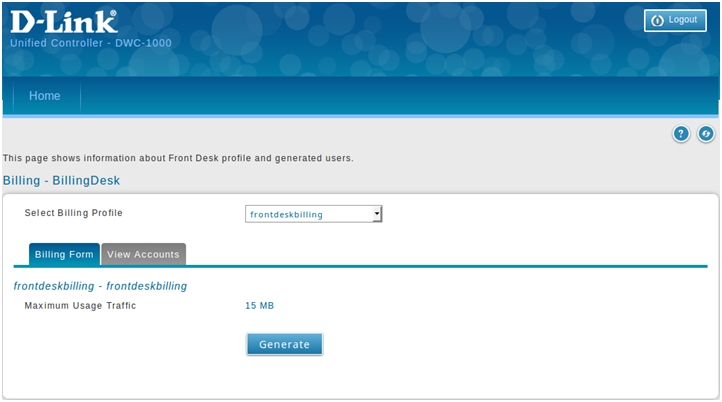
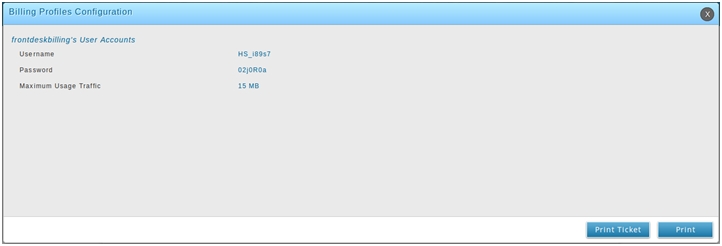
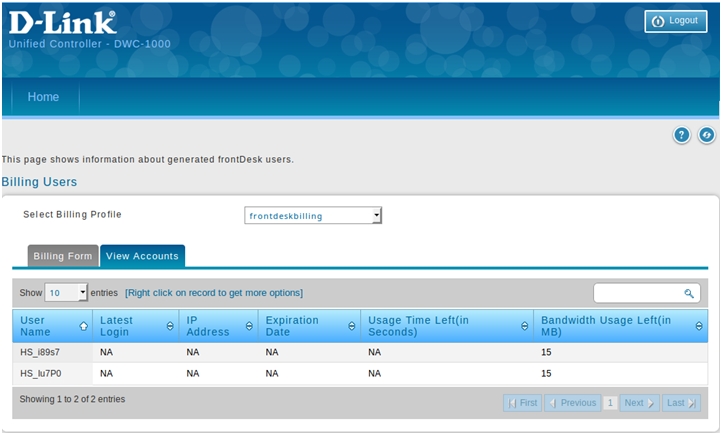
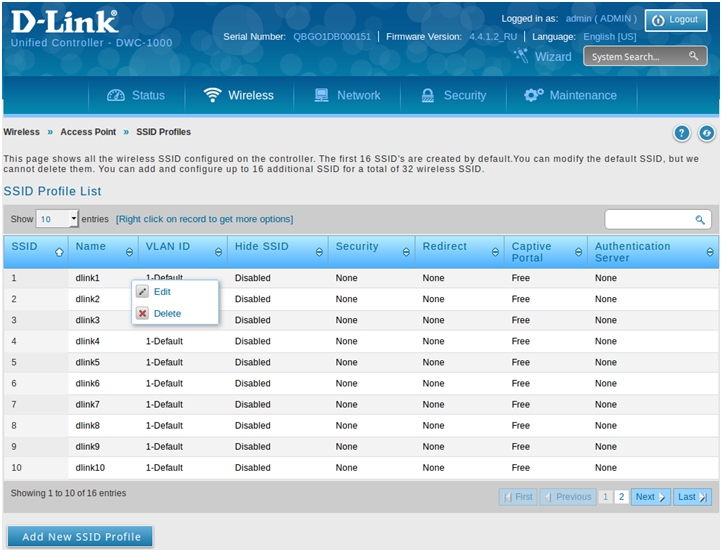
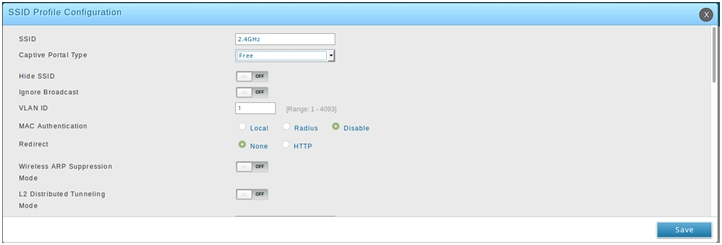
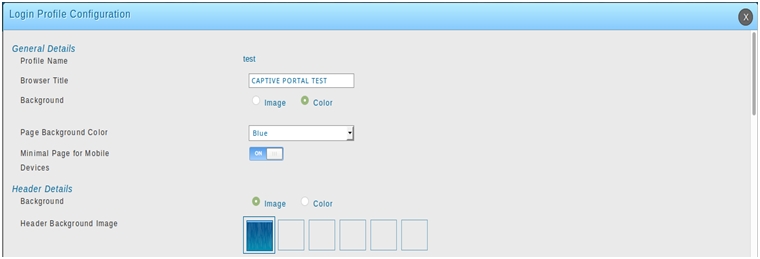
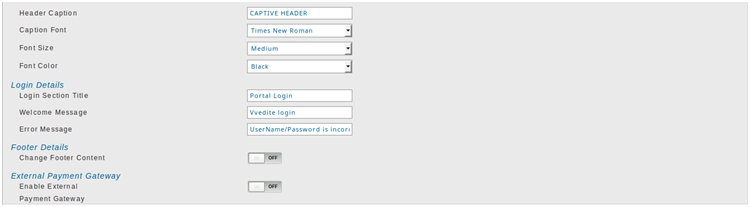
Ответ:
Настройка Captive Portal осуществляется в несколько шагов:
1. Создайте группу пользователей, которые могут создавать базу учетных записей для Captive Portal
- Перейдите в раздел Security > Authentication > User Database > Groups;

- Нажмите кнопку «Add New Group».
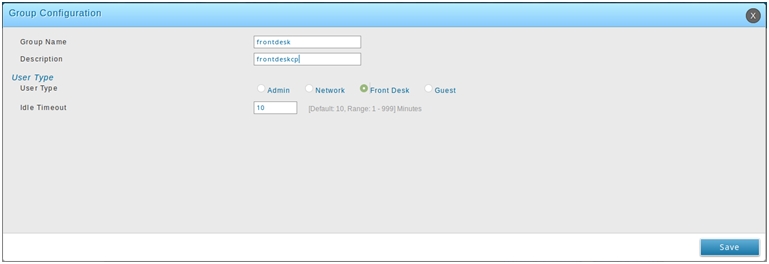
На данной странице:
- Group Name - наименование Вашей группы;
- Description — краткое описание группы;
- User Type — тип пользователя:
- Admin — просмотр и изменение настроек контроллера;
- Network — запрещен доступ на WEB-интерфейс контроллера;
- Front Desk — может создавать и в дальнейшем выгружать учетные записи для Temporary users;
- Guest — может только просматривать настройки контроллера.
2. Добавьте пользователей в созданную группу
- Перейдите в раздел Security > Authentication > User Database > Users;
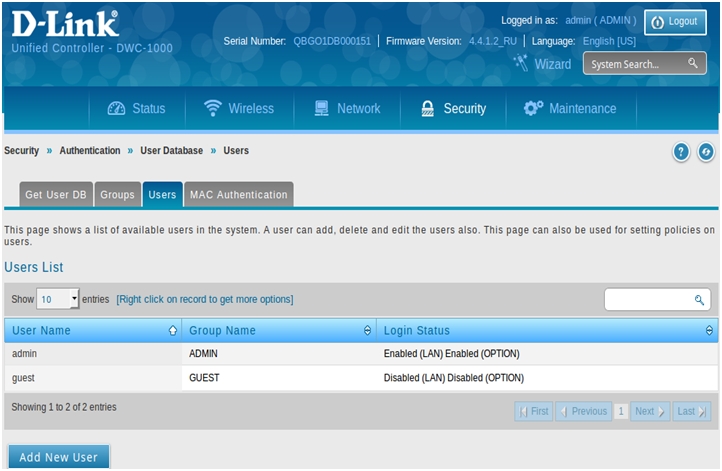
- Нажмите кнопку «Add New User»;
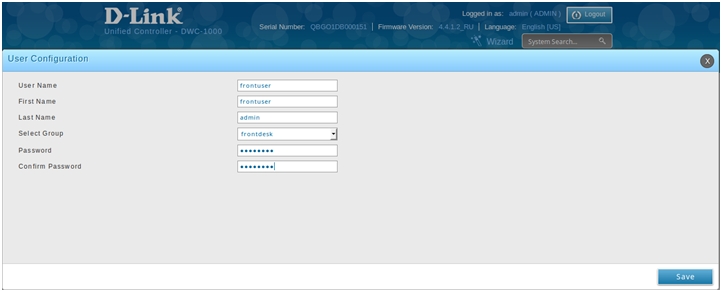
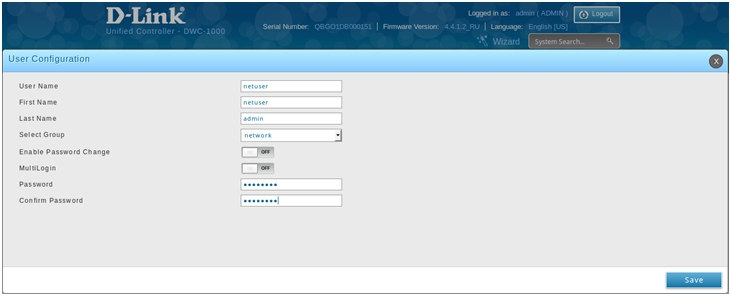
На данной странице:
- User Name/First Name/Last Name — имя пользователя;
- Select Group — выберите группу, в которую будет добавлен данный пользователь;
- Enable Password Change — разрешает пользователю изменять пароль (по умолчанию опция выключена);
- MultiLogin — позволяет нескольким пользователям использовать одну учетную запись логин/пароль одновременно (по умолчанию опция выключена);
3. Добавление Billing Profile для Captive Portal
Настройки Billing Profiles имеют 4 разделения по временным рамкам:

- Account Creation (Создание аккаунта): создание temporary account в локальной базе данных с помощью учетной записи frontdesk;
- Account Activation (Активация аккаунта): проверка валидности аккаунта с последующей активацией;
- Account Depletion (Исчерпывание ресурсов аккаунта): окончание срока действия аккаунта по времени пользования или объему трафика;
- Account Expiration (Срок окончания действия аккаунта): по истечению отведенного времени и количества трафика для аккаунта — он закрывается и затем удаляется из локальной базы данных (закрытие).
Ниже приведены пять наиболее распространенных типов Billing Profiles.
a. Время использования temporary users ограничено продолжительностью, ааккаунт считается валидным с момента его создания.
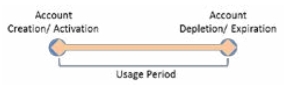
Такой тип профиля наиболее актуален для использования в отелях, когда учетная запись temporary users будет создана и действительна при регистрации клиента по прибытию.
b. Время использования temporary users ограничено продолжительностью, но аккаунт активируется с момента первого входа. Имеет срок истечения.
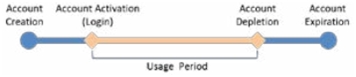
Данный вариант подходит для использования в кафе, аэропортах и т.д. Пользователь может пользоваться ресурсами сети Интернет в течении отведенного времени с момента входа с помощью данной учетной записи.
c. Аккаунт temporary users активируется с определенной даты и времени. Имеет срок истечения.
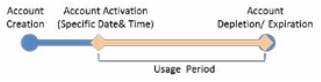
Этот вид Billing Profiles подходит для пресс конференции. Организатор генерирует аккаунты до наступления мероприятия и далее предоставляет аккаунты участникам мероприятия, если это необходимо. Temporary account будет действителен только с определенной даты и времени.
d. Учетная запись имеет ограничение по времени пользования. Время окончания срока действия не потрачено все отведенное для этого аккаунта время.
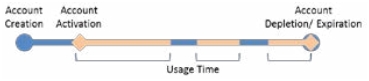
Обычно используется при организации Hotspot. Доступ к сети Интернет основывается на времени пользования. Данная запись позволяется залогиниться нескольким устройствам одновременно.
e. Ограничение учетной записи по объему используемого трафика. Срок действия аккаунта не имеет срока истечения до тех пор, пока не будет потрачен весь отведенный трафик.
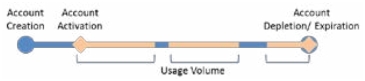
Также, подходит для использования при организации Hotspot. Доступ в Интернет основывается на количестве предоставляемого трафика.
- Перейдите в раздел Security > Authentication > Billing Profile
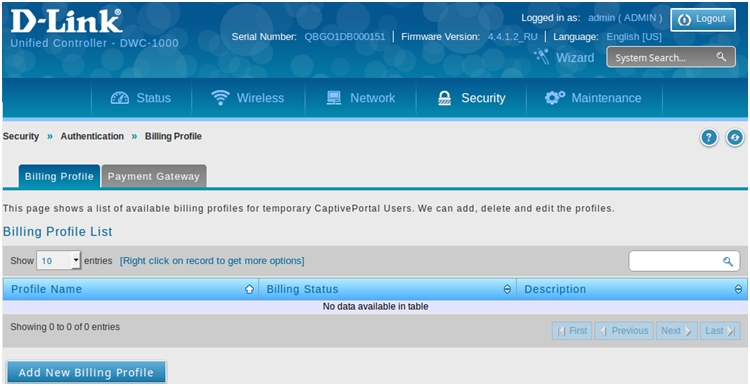
- Нажмите кнопку «Add New Billing Profile»
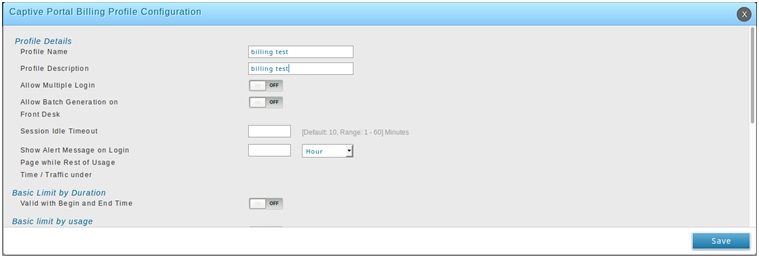
На данной странице:
Profile Details
- Profile Name — каждый профиль должен иметь собственное имя для его последующей идентификации;
- Profile Description — краткое описание профиля;
- Allow Multiple Login — если данная опция включена, то с одной учетной записи можно будет авторизоваться нескольким пользователям одновременно;
- Allow Batch Generation on Front Desk — если опция включена, то позволяет frontdesk пользователю создавать учетные записи temporary users в один клик;
- Session Idle Timeout — время простоя для пользователей Captive Portal созданных для этого профиля;
- Show Alert Message on Login Page while Rest of Usage Time/Traffic Under — введите значение (часы/дни/Мб/Гб), чтобы получить предупреждающее сообщение, когда время пользования/трафика достигает требуемого предела. По умолчанию введено значение 0, т.е, предупреждающее сообщение не выводится.
Basic Limit by Duration
- Valid with Begin and End Time — ограничения на основе продолжительности;
- Valid Begin — если функция «Valid with Begin and End Time» включена, то доступны три типа ограничения доступа по продолжительности для пользователя:
Start While Account Created: отсчет времени начинается с момента создания аккаунта пользователя;
Start While Account Login: отсчет времени начинается с момента первой авторизации пользователя на портале;
Begin From: позволяет установить собственное значение начала отсчета.
- Start While Account Created — если опция включена, то введите значение (часы/дни);
- Start While Account Login - ;
- Begin From — если выбрана данная опция, то введите время и дату с которого аккаунт будет действительным;
- Allow Front Desk to Modify Duration — если опция включена, то frontdesk пользователям разрешено изменять время ограничения продолжительности.
Ограничения можно комбинировать: например, задать Start While Account Login — 2 часа и Maximum Usage Traffic — 50 MB. При такой настройке пользователь сможет работать в сети 2 часа и скачать не более 50 Мб трафика.
Basic Limit by Usage
- Maximum Usage Time — максимальное время для пользователя, при котором он может быть залогиненым до истечения срока действия своего аккаунта;
- Maximum Usage Traffic — максимальное количество трафика, которое пользователь может использовать до истечения действия своей учетной записи. Рассматривается только входящий трафик;
- Allow Front Desk to Modify Usage — если опция включена, то frontdesk пользователю разрешено изменять лимит трафика для учетных записей.
По окончанию изменения настроек нажмите «Save».
После создания Billing Profiles необходимо создать временные аккаунты. Для этого нужно перейти по адресу http:///frontdesk
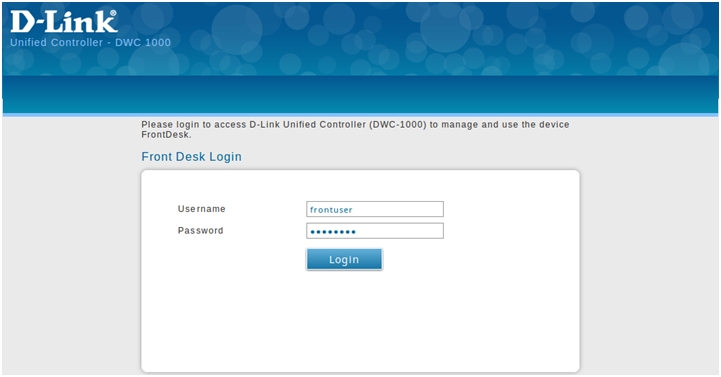
, где нужно ввести логин и пароль учетной записи frontdesk, которые задавали ранее для FrontDesk группы.
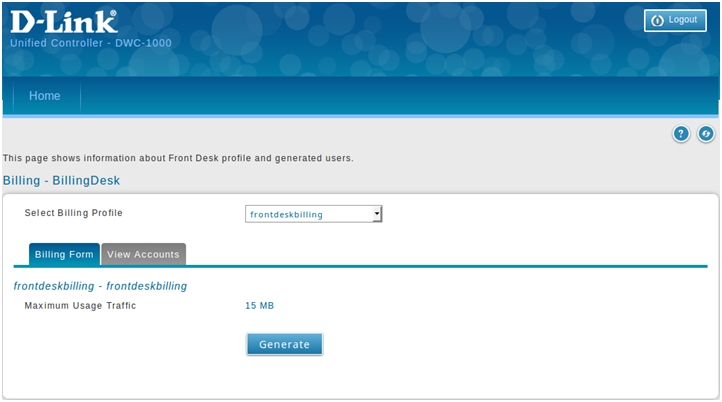
На данной странице:
- Select Billing Profile — выберите один из заданных ранее профилей;
- В разделе Billing Form отображаются ограничения, которые будут наложены на учетные записи;
- Для того, чтобы сгенерировать учетную запись нажмите кнопку «Generate».
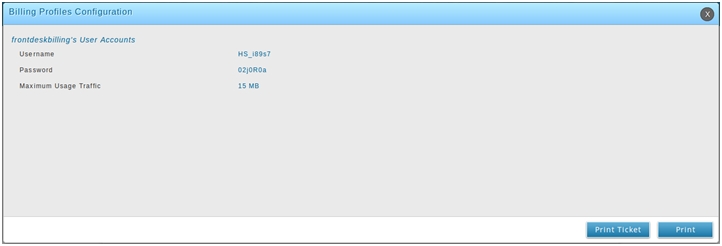
В всплывающем окне отобразится информация о новой сгенерированной учетной записи и ограничениях наложенных на нее. Для того, чтобы генерировать сразу несколько аккаунтов — включите опцию «Allow Batch generation on Front Desk» в Billing Profiles.
Чтобы просмотреть все сгенерированные учетные записи, а также информацию о их состоянии и т.д, перейдите в раздел «View Accounts».
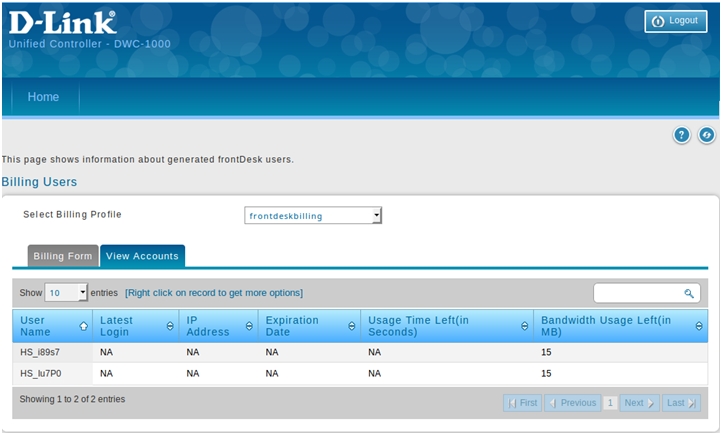
Если необходимо продлить сессию или изменить ограничения для учетной записи пользователя:
- Нажмите правой кнопкой мыши на запись и выберите «Extend Session»;
- Вручную измените поля Usage time/Traffic и затем Save.
Примечание: Для того, чтобы можно было изменять ограничения для учетной записи убедитесь, что на странице конфигурации Captive Portal Billing Profiles включена функция «Allow Front Desk to Modify Usage»
4. Привязка Captive Portal группы к профилю SSID
- Зайдите в раздел Wireless > Access Point > SSID Profiles
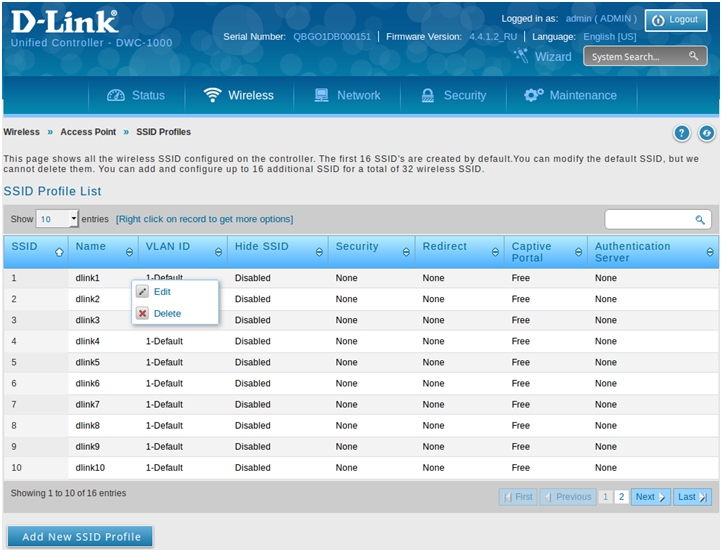
- Выберите SSID к которому хотите привязать Captive Portal и нажмите кнопку «Edit»;
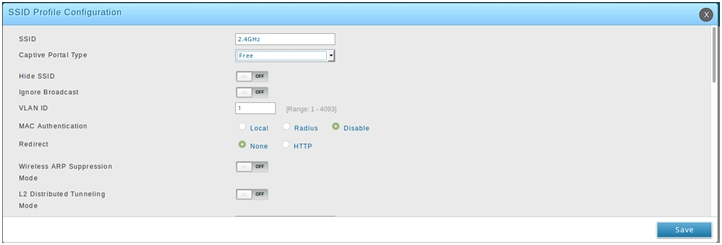
На данной странице:
- SSID — название беспроводной сети;
- Captive Portal Type:
Free — Captive Portal не используется (данный параметр выбран по умолчанию);
SLA (Service Level Agreement) — соглашение об уровне услуг. Пользователя перенаправляет на страницу с текстом соглашения;
Permanent User — доступ по связке логин/пароль. Пара логин/пароль постоянные. Аутентификация может осуществляться: с помощью локальной базы данных (хранится на контроллере), Radius сервера, LDAP сервера либо POP3;
Temporary User — доступ по связке логин/пароль, но в данном случае на такую связку можно применить ограничения (например, по времени в сети или по скачанному трафику). Такие связки генерируются Frontdesk пользователем.
- Redirect — перенаправление по указанному URL;
5. Настройка внешнего вида страницы Captive Portal
- Перейдите в раздел Security > Authentication > Login Profiles;
- Нажмите кнопку «Add New Login Profile»;
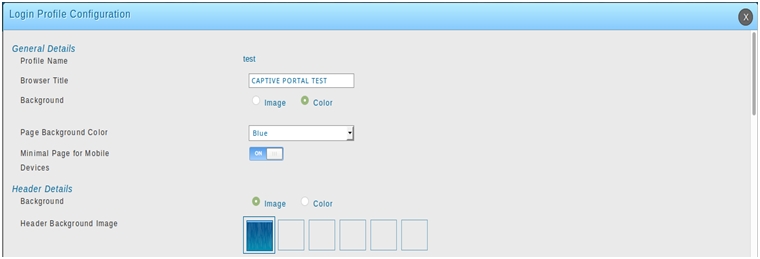
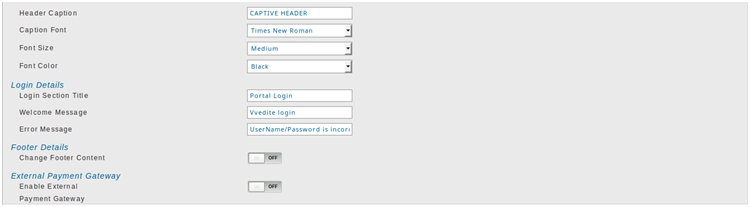
На данной странице:
General Details
- Profile Name — введи имя для профиля Captive Portal;
- Browser Title — введите текст, который будет отображаться в заголовке браузера во время сессии открытой в Captive Portal (CP);
- Background — выберите один из вариантов оформления фона страницы CP:
Изображение — отображает картинку в качестве фона.
Цвет — устанавливает цвет фона на странице.
- Page Background Image — если в «Background» установлен переключатель в положение «Image», то можно выбрать собственное изображение для загрузки. Максимальный размер загружаемого изображения 50 КВ.
- Page Background Color — если переключатель находится в положении «Color», то цвет выбирается из выпадающего списка.
Header Details
- Настройки Background/Header Background Color/Header Background Image производятся аналогичным образом, как описано выше;
- Custom Color — здесь Вы можете задать HTML код цвета;
- Header Caption — введите текст, который будет отображаться в заголовке login page;
- Caption Font — выберите шрифт для текста заголовка;
- Font Size — выберите размер шрифта для текста заголовка;
- Font Color — выберите цвет шрифта.
Login Details
- Login Section Title — введите текст, который будет отображаться в заголовке окна входа в систему, когда пользователь посещает Captive Portal. Это поле является необязательным;
- Welcome Message — введите приветственное сообщение, которое появляется, когда пользователь успешно вошел на Captive Portal. Это поле является необязательным;
- Error Message — введите сообщение, которое будет появляется, когда пользователь не может залогиниться на Captive Portal. Это поле также является необязательным к заполнению.
Footer Details
- Change Footer Content — включает/отключает изменение содержимого сноски на странице входа;
- Footer Content — введите текст, который отображается в сноске;
- Footer Font Color — выберите цвет текста, который будет отображаться в сноске.
По окончанию изменения настроек нажмите «Save».
Для того, чтобы просмотреть, как будет выглядеть страница Captive Portal нажмите на созданный Вами профиль правой кнопкой мыши и выберите «Show Preview».
После того, как все необходимые настройки были произведены — перейдите в раздел Wireless > Access Point > AP Profiles и нажмите «Apply» на Вашем профиле.