Вопрос: Базовая настройка CWM-100
Ответ:
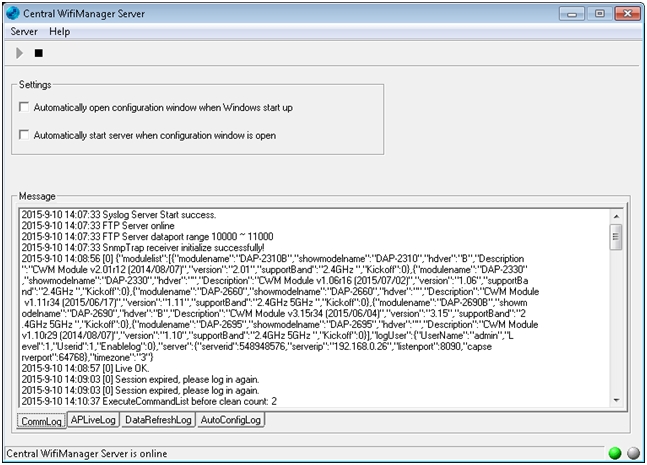
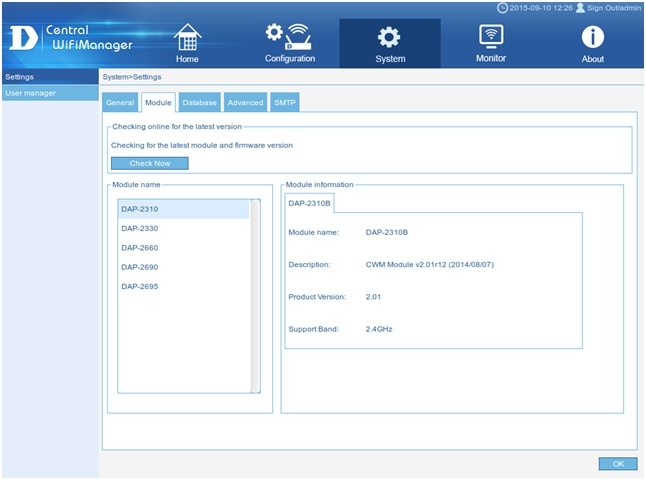
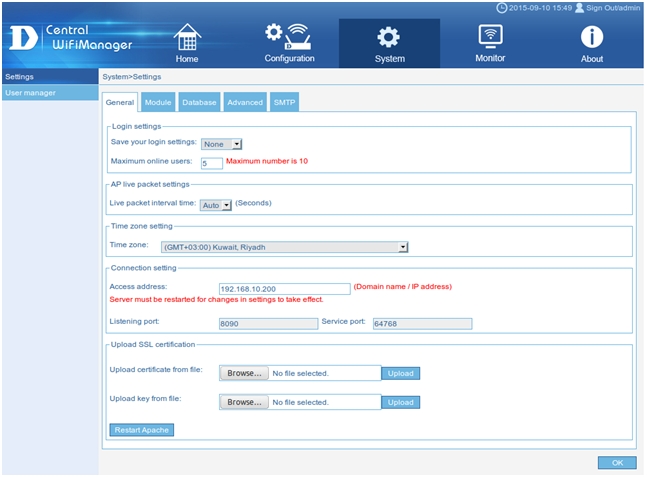
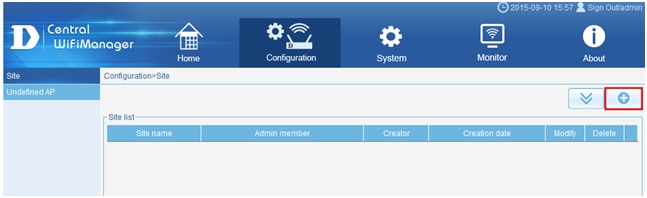
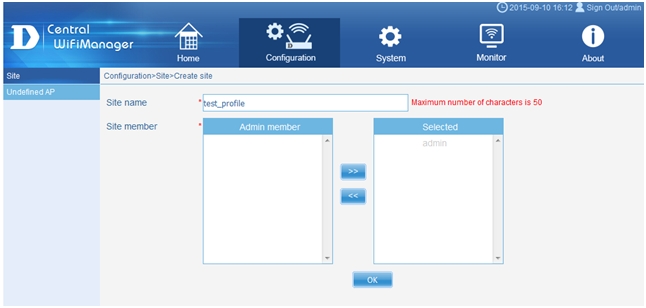

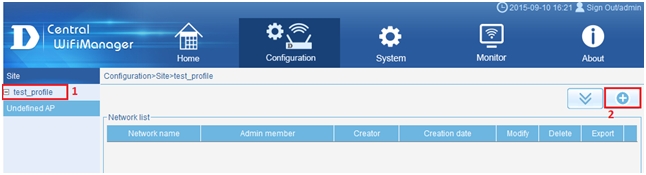
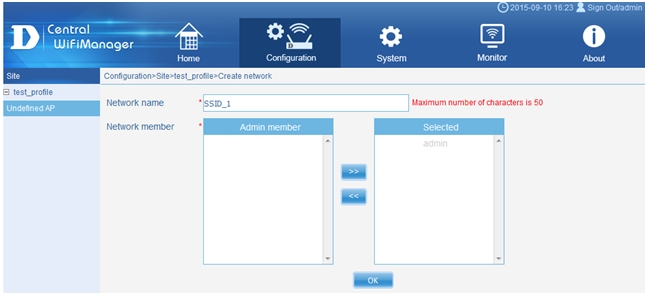
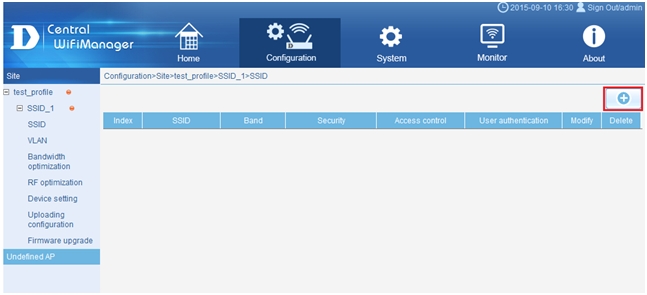
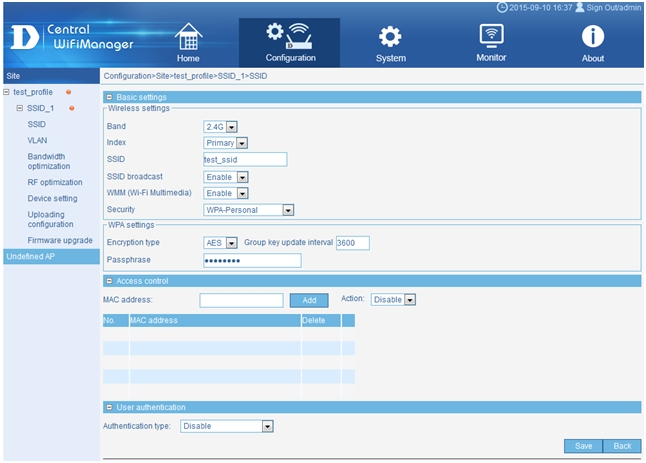
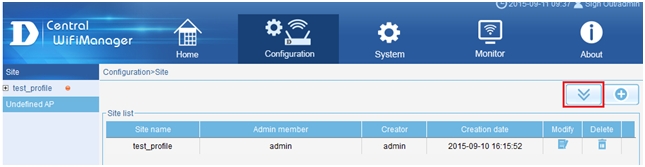
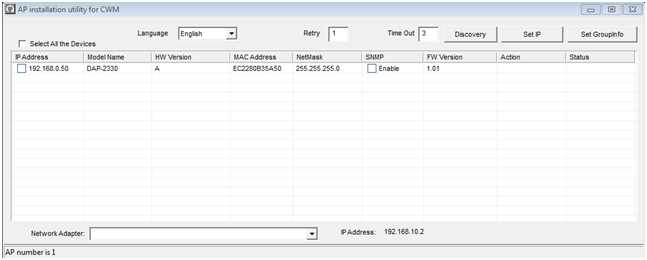
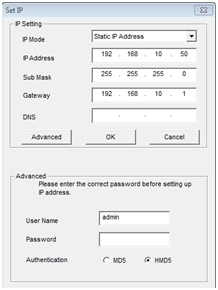
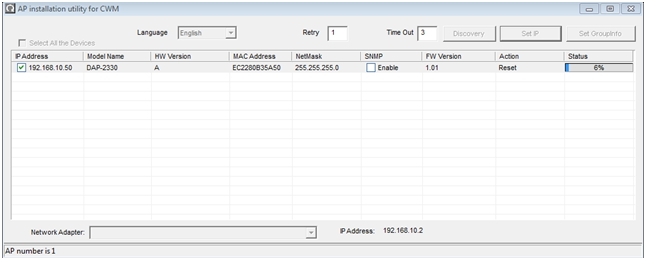
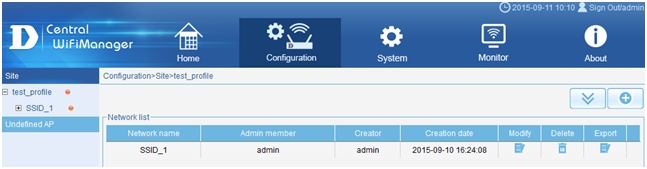

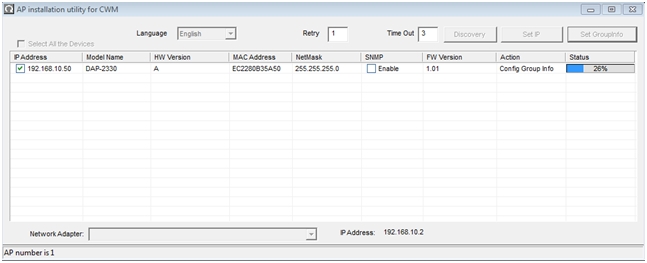
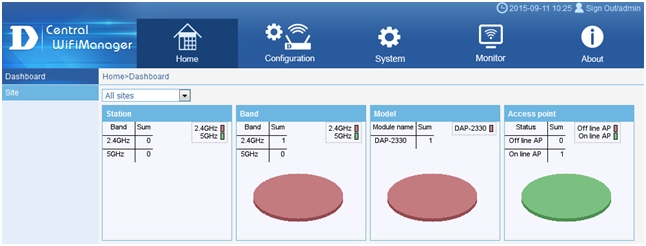
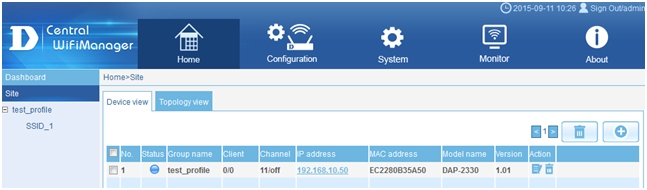
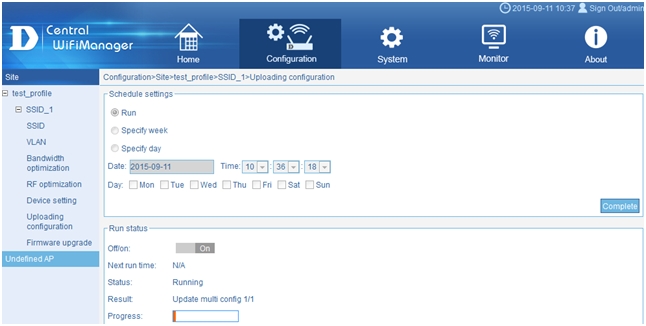
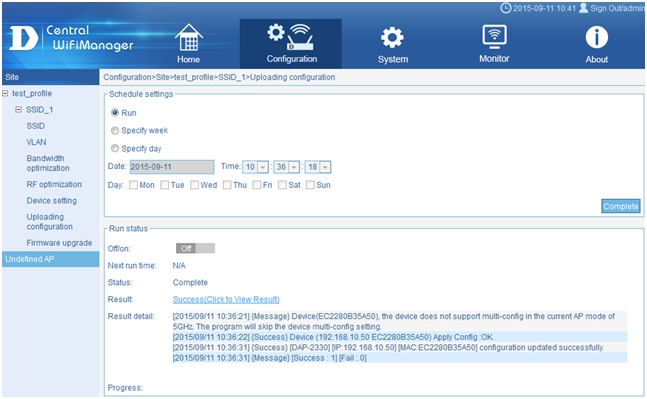
Ответ:
В решение Central WiFiManager входят следующие компоненты:
- CWM-сервер;
- Модули управления точками доступа;
- Утилита для обнаружения точек доступа.
Для подготовки программного контроллера к работе необходимо выполнить шаги, приведенные ниже:
Шаг 1. Установите программное обеспечение CWM-100 на ПК.
Шаг 2. Запустите мастер установки необходимого модуля управления ТД.
Важно: Перед установкой модуля управления работа CWM-сервера должна быть прекращена.
Шаг 3. По завершении установки запустите Central WiFiManager Server, дважды щелкнув левой кнопкой мыши по соответствующему значку на рабочем столе. В открывшемся окне нажмите символ  , чтобы начать работу сервера.
, чтобы начать работу сервера.
 , чтобы начать работу сервера.
, чтобы начать работу сервера. 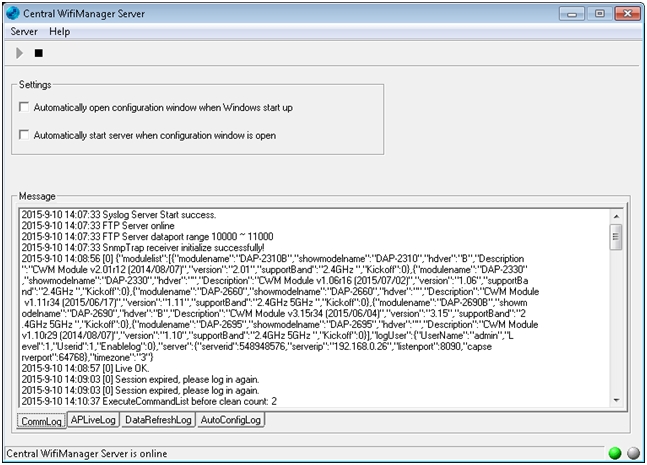
Шаг 4. Обратитесь к Web-интерфейсу Central WiFiManager. Для этого нажмите на значок 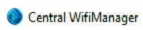 на рабочем столе. На открывшейся странице авторизации введите имя пользователя, пароль (по умолчанию имя пользователя — admin, пароль – admin) и код идентификации CAPTCHA (с учетом регистра).
на рабочем столе. На открывшейся странице авторизации введите имя пользователя, пароль (по умолчанию имя пользователя — admin, пароль – admin) и код идентификации CAPTCHA (с учетом регистра).
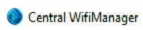 на рабочем столе. На открывшейся странице авторизации введите имя пользователя, пароль (по умолчанию имя пользователя — admin, пароль – admin) и код идентификации CAPTCHA (с учетом регистра).
на рабочем столе. На открывшейся странице авторизации введите имя пользователя, пароль (по умолчанию имя пользователя — admin, пароль – admin) и код идентификации CAPTCHA (с учетом регистра).
Примечание: Для получения доступа к CWM с удаленного ПК необходимо открыть окно Web-браузера и в адресной строке ввести IP-адрес компьютера, на котором установлен CWM, в следующем формате https://192.168.10.1.
Шаг 5. В разделе System (Система) на вкладке Module (Модуль) проверьте список точек доступа, для которых были установлены модули управления.
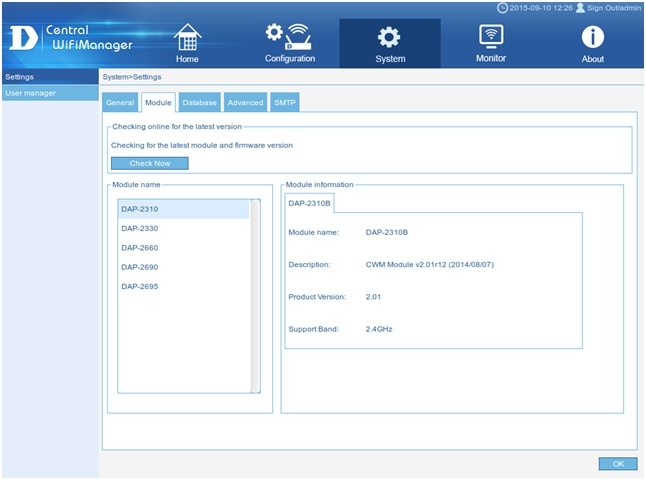
Шаг 6. На странице System на вкладке General задайте Access address.
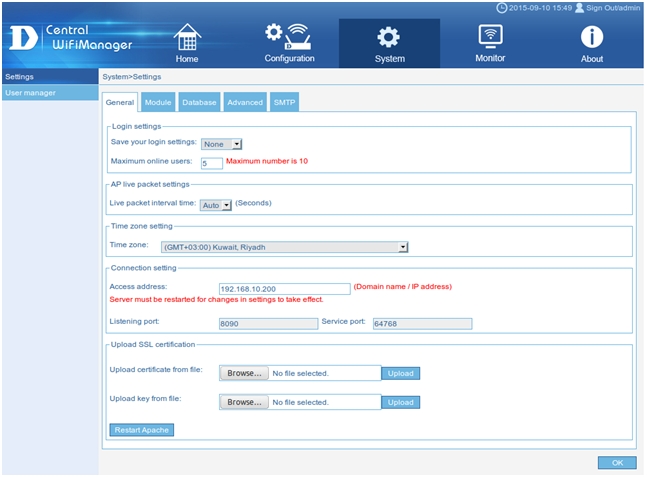
Шаг 7. Далее необходимо создать объект, к которому будут относиться управляемые точки доступа, например название организации. Для этого в разделе Configuration в меню слева выберите раздел Site (Объект) и нажмите кнопку в верхнем правом углу страницы.
в верхнем правом углу страницы.
 в верхнем правом углу страницы.
в верхнем правом углу страницы. 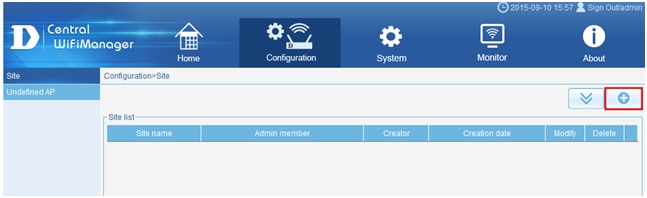
Шаг 8. Задайте имя нового объекта и нажмите кнопку OK.
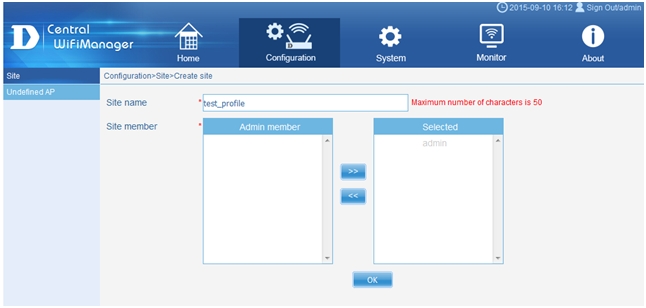
Получается следующее:

Шаг 9. Далее необходимо добавить сетевой профиль для заданного ранее объекта. Для этого в меню слева нажмите на имя профиля (1) и на открывшейся странице нажмите кнопку (2).
(2).
 (2).
(2).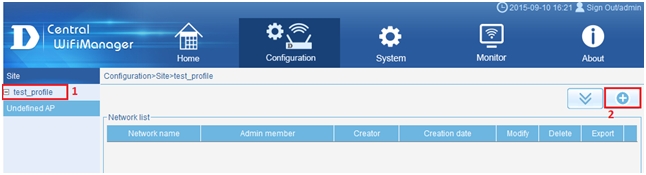
Шаг 10. Далее введите имя сети и нажмите кнопку OK.
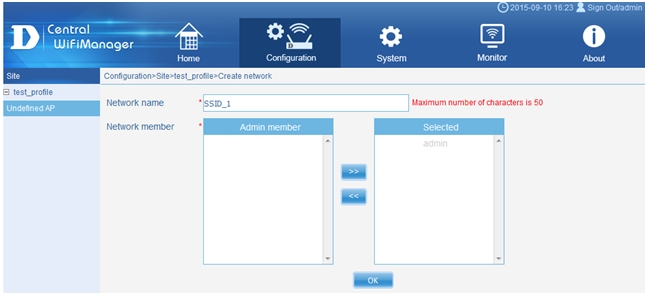
Получается:
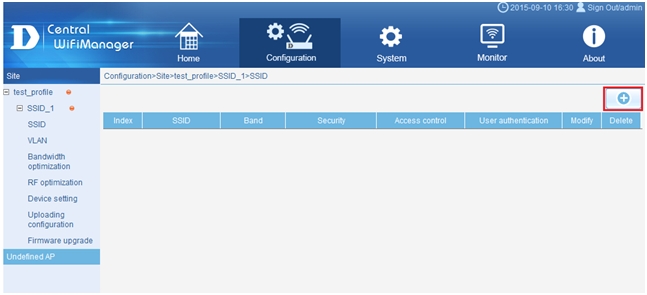
Шаг 11. Для настройки параметров беспроводной сети в меню слева выберите SSID и нажмите кнопку  . После настройки необходимых параметров нажмите кнопку Save (Сохранить).
. После настройки необходимых параметров нажмите кнопку Save (Сохранить).
 . После настройки необходимых параметров нажмите кнопку Save (Сохранить).
. После настройки необходимых параметров нажмите кнопку Save (Сохранить).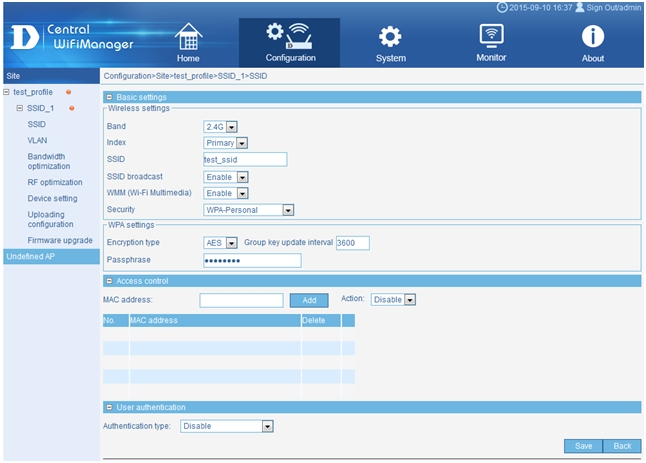
Шаг 12. После установки модулей и создания профиля можно добавлять точки доступа. Для начала точки необходимо обнаружить. Для этого используется утилита AP installation utility for CWM. Эта утилита обнаруживает точки доступа на уровне L2, соответственно, ПК, на котором запущена утилита, и точки доступа должны находиться в одном широковещательном домене. Скачать утилиту можно с Web-интерфейса CWM-сервера. Для этого на странице Configuration необходимо нажать кнопку  (Download Installation Utility for CWM).
(Download Installation Utility for CWM).
 (Download Installation Utility for CWM).
(Download Installation Utility for CWM).
После скачивания распакуйте архив и запустите AP installation utility for CWM.exe.
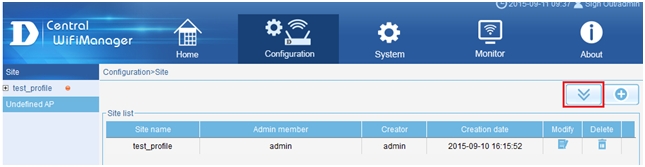
Шаг 13. Для обнаружения точек нажмите кнопку Discovery (Обнаружить). По завершении найденные точки доступа появятся в списке:
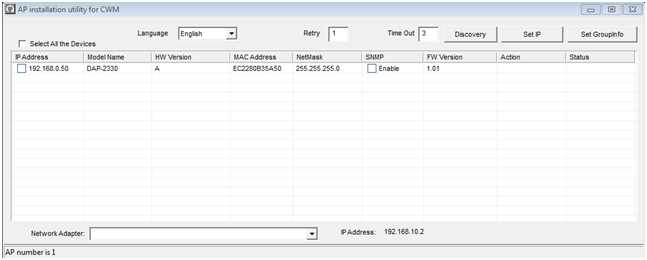
Шаг 14. Далее для точки задаются необходимые сетевые настройки. Установите флажок напротив IP-адреса выбранной точки доступа и нажмите кнопку Set IP (Задать IP-адрес).
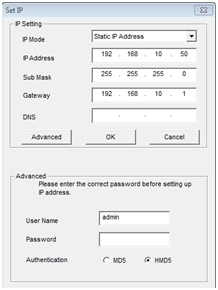
Помимо этого возможна настройка точки на автоматическое получение адреса по DHCP.
Во вкладке Advanced можно задать данные для авторизации на точке доступа.
После ввода необходимых настроек нажмите OK.
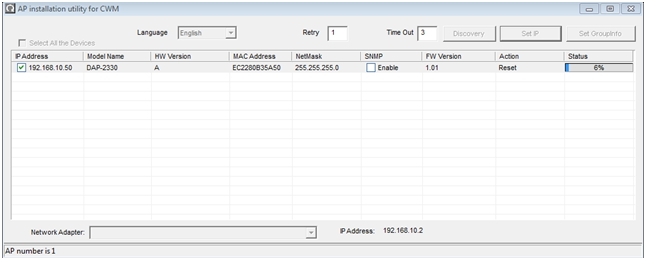
Шаг 15. После того как в колонке Status появится надпись Success, можно переходить к загрузке конфигурации на точку.
Файл конфигурации предварительно скачивается с CWM-сервера.
На сервере перейдите на страницу Configuration и выберите необходимый сетевой профиль.
Далее нажмите кнопку Export ( ). Конфигурация сохраняется как файл с расширением .dat.
). Конфигурация сохраняется как файл с расширением .dat.
 ). Конфигурация сохраняется как файл с расширением .dat.
). Конфигурация сохраняется как файл с расширением .dat.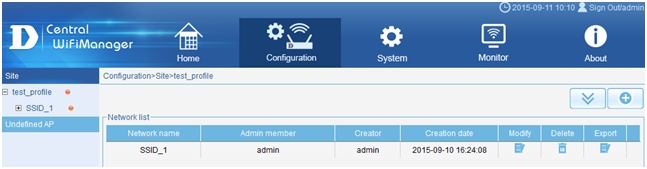
Шаг 16. Вернитесь к утилите для обнаружения точек и нажмите кнопку Set Group Info (Задать Group Info). В открывшемся окне в поле File укажите загруженный файл с конфигурацией, после чего проверьте доступность сервера, нажав кнопку Test.
Примечание: проверка осуществляется путем обращения ПК, на котором запущена утилита обнаружения, на IP-адрес, указанный в поле Access address на странице System → General.
После проверки нажмите OK.

После того как в колонке Status отобразится надпись Success, точка должна появиться в интерфейсе CWM-сервера.
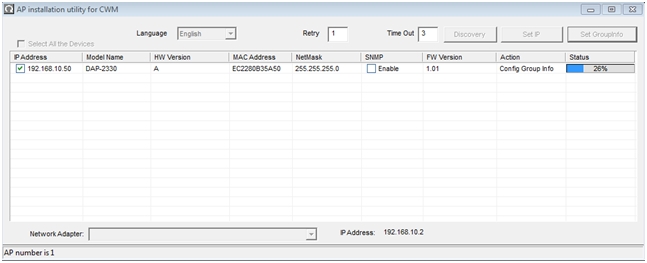
Проверить это можно на странице Home.
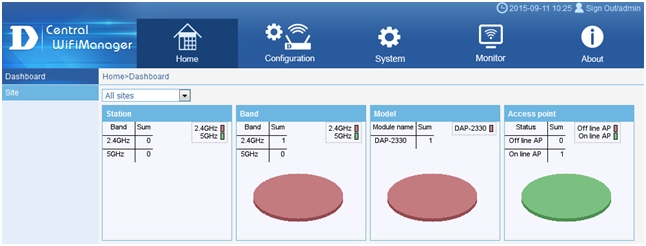
А также Home → Site.
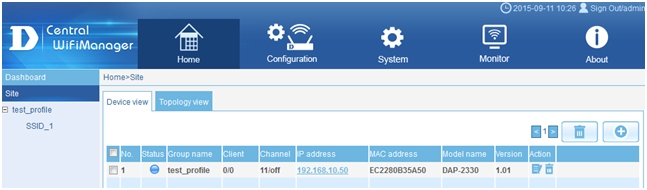
Шаг 17. Далее необходимо загрузить настройки (SSID, шифрование и т. д.) на точку с сервера.
Для этого перейдите на страницу Configuration, выберите необходимый профиль и в подменю нажмите Uploading Configuration (Загрузить конфигурацию). Далее нажмите Complete (Завершить).
Помимо загрузки конфигурации вручную можно задать расписание (Specify week, Specify day).
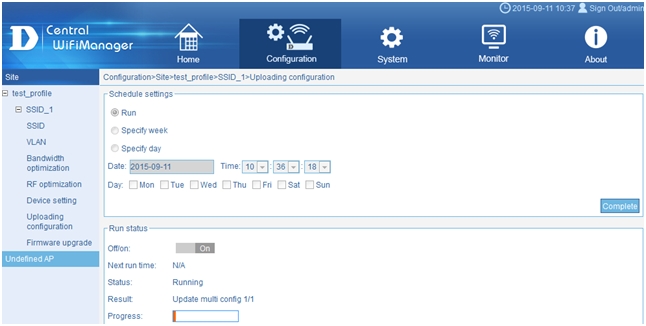
После завершения процесса в разделе Run Status можно посмотреть подробности:
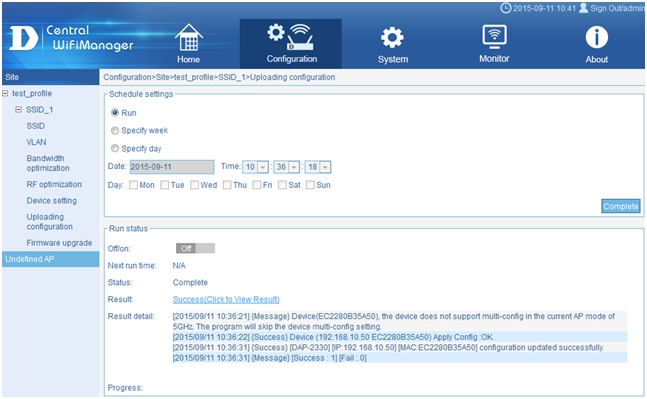
В итоге точка станет работать с загруженными параметрами.