Вопрос: DWS-3160: обнаружение точек доступа
Ответ:


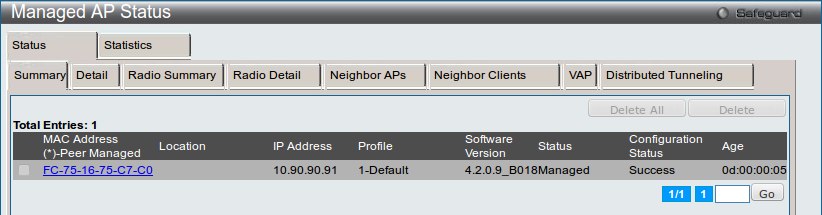
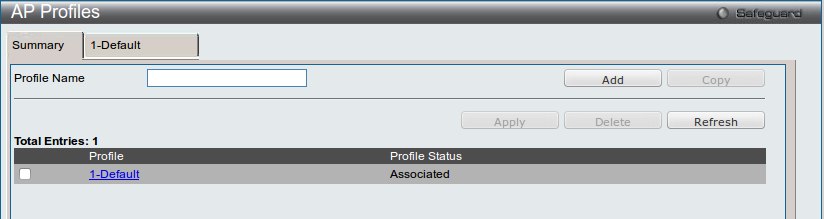
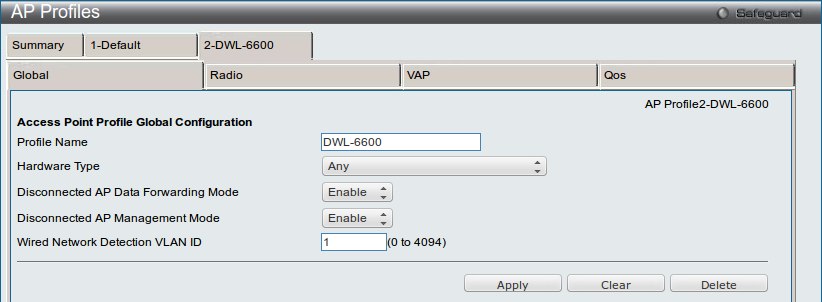
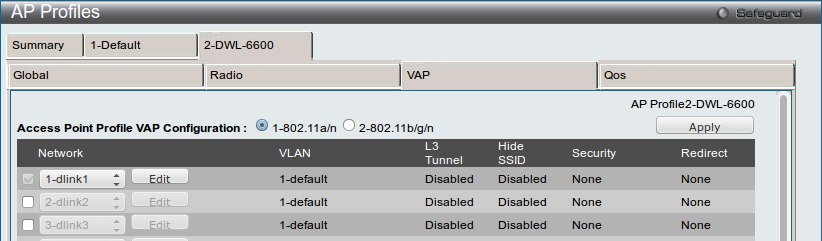
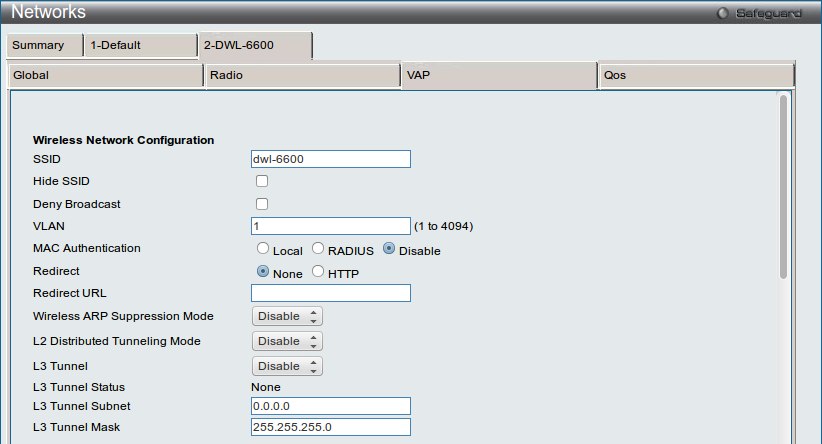
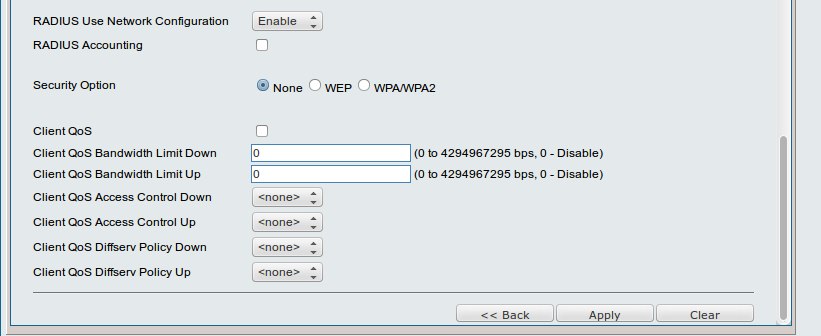
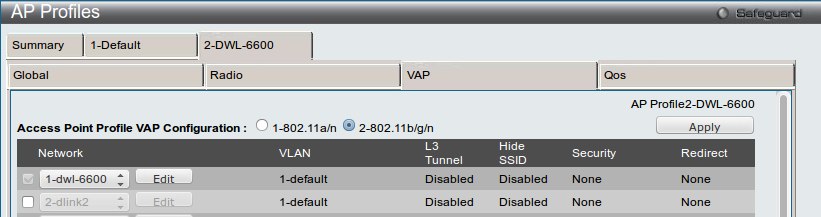
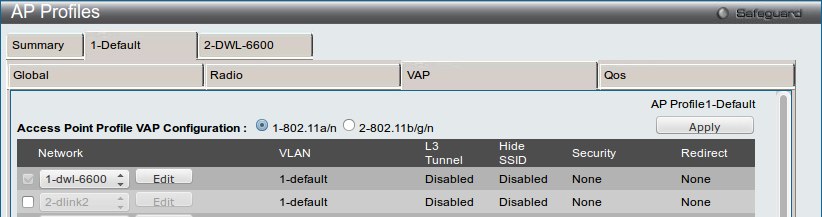
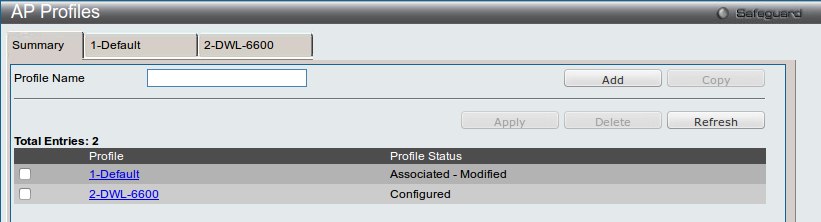

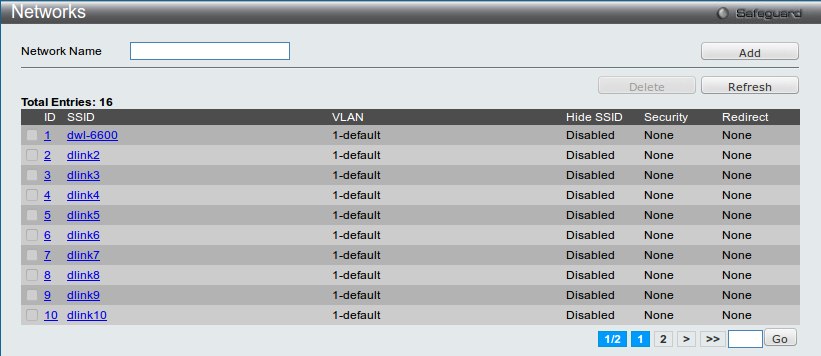
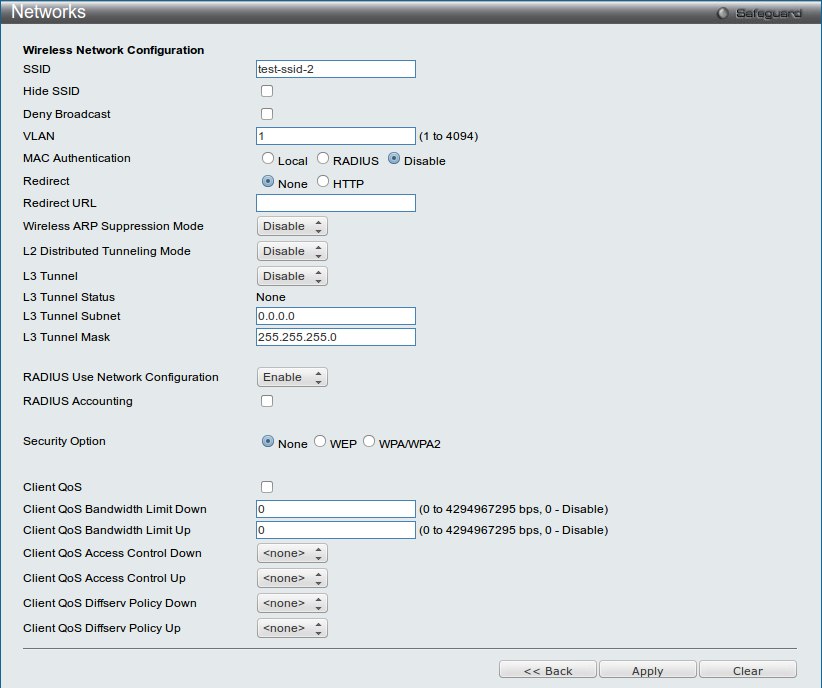

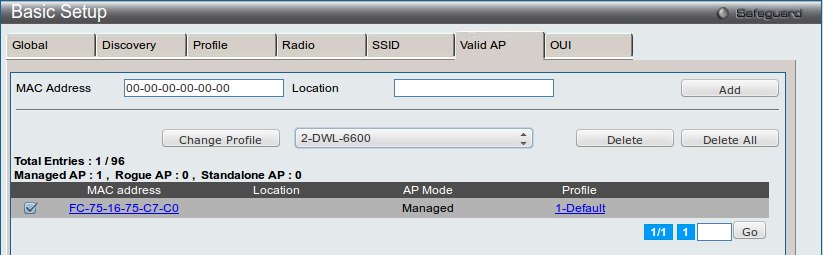


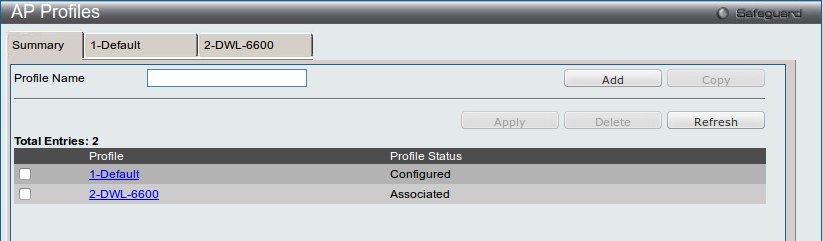
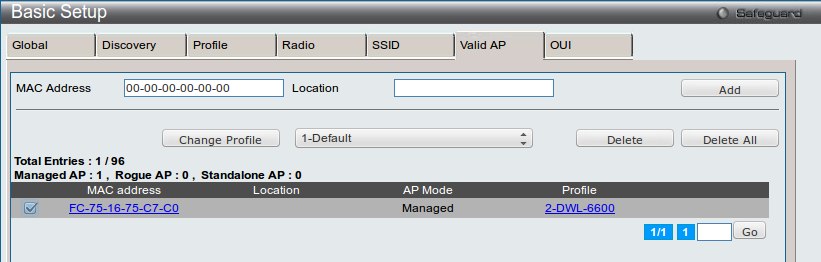

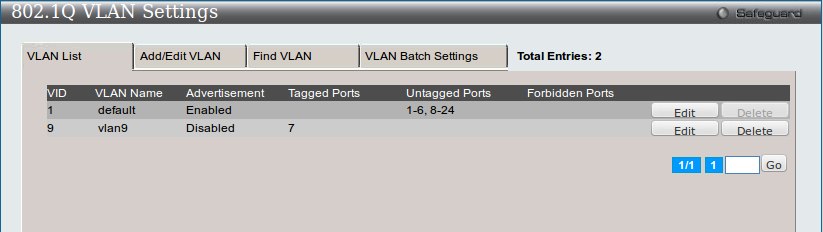
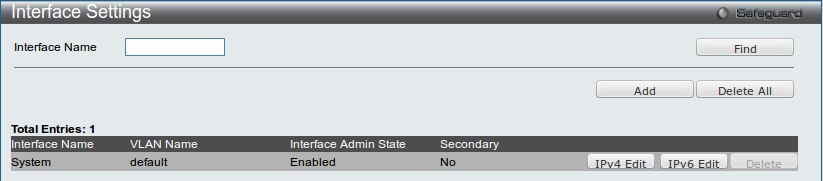
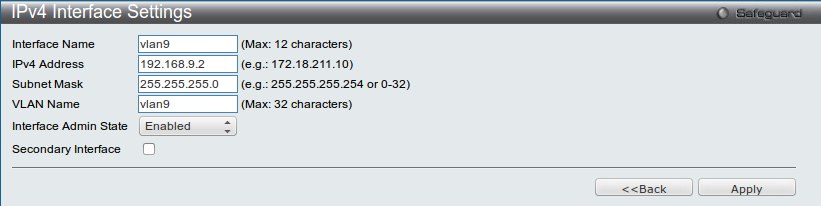
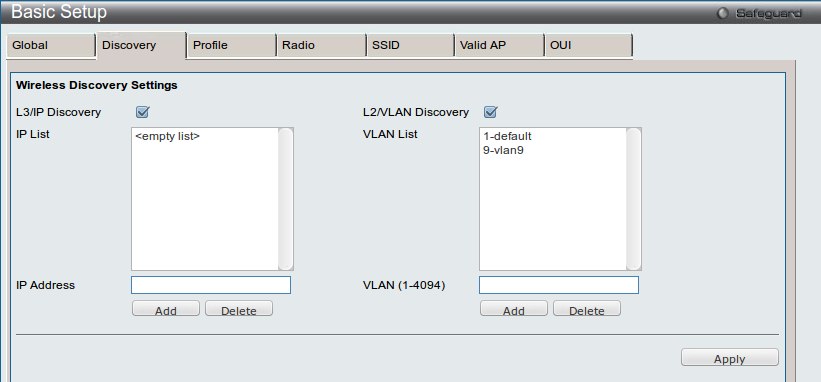

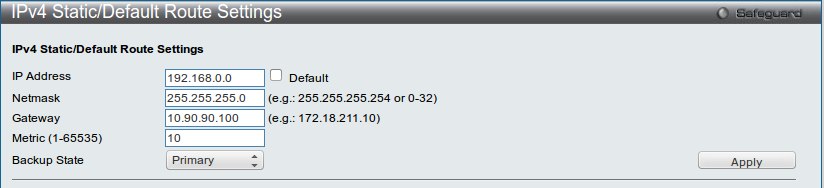

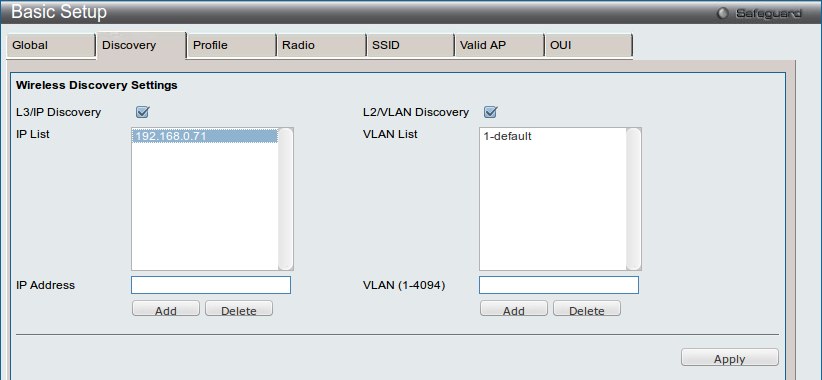

Ответ:
Возможны 2 варианта обнаружения точек: обнаружение на L2 и на L3.
1. L2 обнаружение
Контроллер рассылает пакеты обнаружения со своего системного интерфейса (по умолчанию это 1-ый vlan с ip-адресом 10.90.90.90), так что в простейшем случае для обнаружения достаточно чтобы точки доступа были в системном VLAN'e контроллера. Ip-адрес ТД также должен быть из подсети контроллера (по умолчанию ip-адрес ТД – 10.90.90.91)
Обнаруженная контроллером точка появляется в AP Authentication Failure Status (вкладка WLAN, меню Monitoring → Access Point)

Далее обнаруженную точку необходимо добавить в управляемые. Для этого отмечаем нужную точку и нажимаем Manage.
Появится предупреждение:

Здесь просто жмем ОК.
Примерно через 30 сек точка доступа перейдет в управляемые.
Посмотреть список управляемых точек можно перейдя в меню Monitoring → Access Point → Managed AP Status во вкладке WLAN.
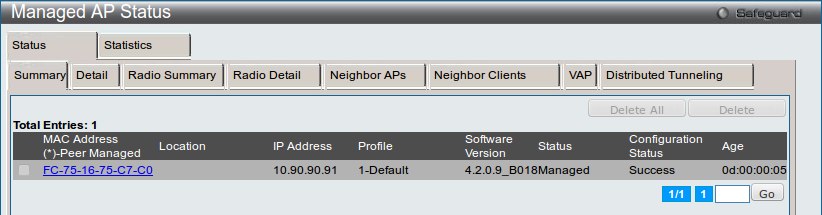
Как видим добавленная нами точка имеет статус Managed.
Для управляемых точек доступа есть такое понятие как AP Profile.
Под AP Profile подразумеваются настройки, которые будут переданы на точку когда она перейдет в управляемые.
AP Profile включает в себя настройку параметров Radio для ТД, а также SSID и QoS.
По умолчанию на контроллере один профиль с названием Default. И именно этот профиль применен к нашей управляемой ТД.
Список профилей можно посмотреть в меню Administration → Advanced Configuration → AP Profiles.
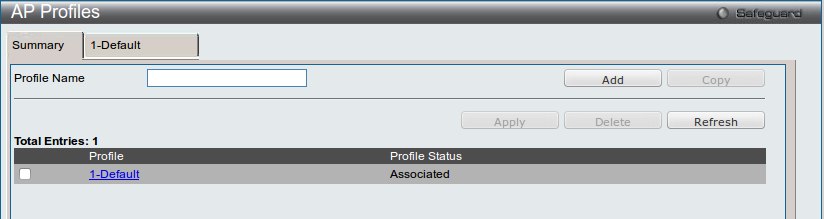
Статус профиля Associated означает, что этот профиль применен к какой-либо точке.
Чтобы добавить собственный профиль нужно задать название в Profile Name и нажать Add.
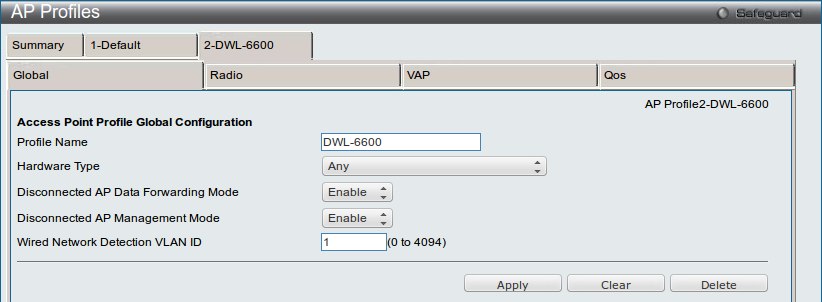
В этом меню можно конфигурировать различные параметры профиля
Hardware type – выбор модели ТД.
Disconnected AP Data Forwarding Mode – если Enabled позволяет ассоциированным с ТД беспроводным клиентам работать в сети в случае потери точкой доступа управления.
Disconnected AP Management Mode – если Enabled точка доступа переходит в stand-alone режим в случае потери управления.
Wired Network Detection VLAN ID – номер VLAN'a для обнаружения несанкционированных точек, подключенных к проводной сети контроллера.
Вкладка VAP:
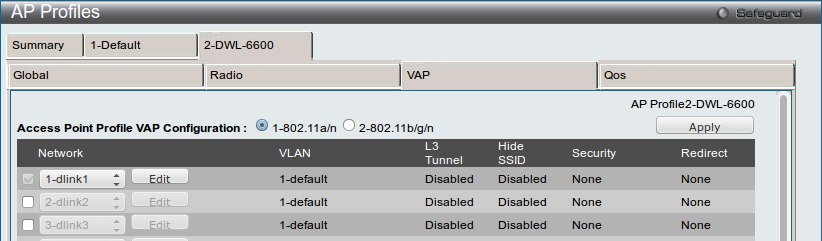
В данной вкладке можно настроить параметры SSID, вещаемых точкой.
Для настройки нужно сначала выбрать диапазон 802.11a/n или 802.11b/g/n отметив нужную радио-кнопку напротив Access Point Profile VAP Configuration.
Для редактирования сети с название dlink1 щелкаем Edit
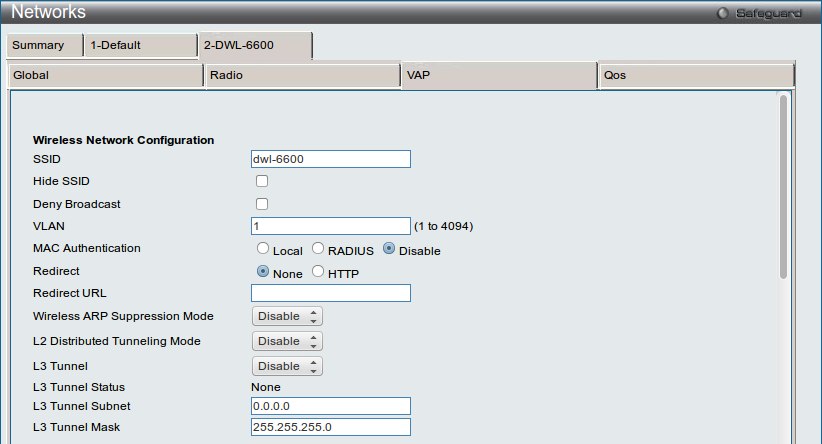
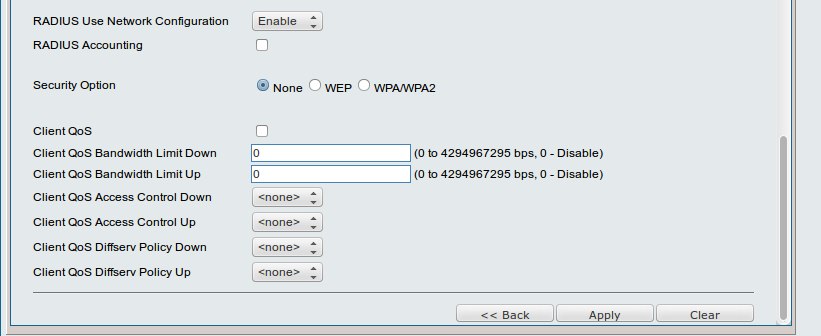
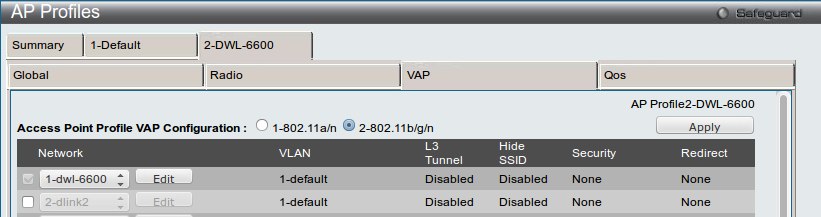
В этом примере мы поменяли название сети для диапазона 802.11a/n. Но вместе с этим меняется название сети для диапазона 802.11b/g/n:
А также для обоих диапазонов профиля Default:
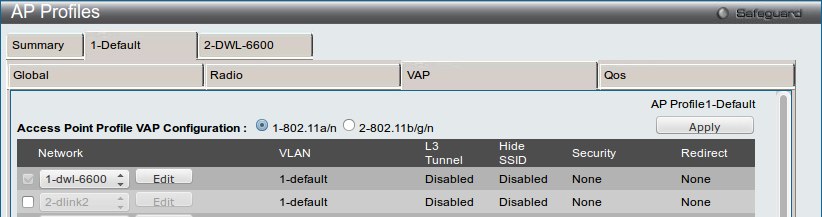
С изменением название сети также изменился стасус профиля Default:
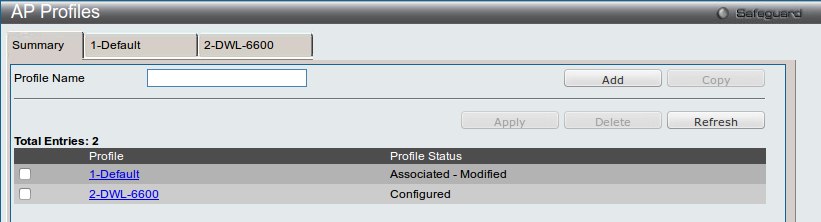
Статус профиля Associated-Modified означает что какой-либо параметр профиля изменился, но эти изменения еще не были загружены на точку доступа.
Для их загрузки нужно поставить чекбокс напротив профиля и нажать Apply.
После нажатия Apply будет выдано предупреждение:

сообщающее, что применение нового профиля отключит беспроводных клиентов от тех точек, к которым применен этот профиль.
После нажатия ОК статус профиля будет изменятся с Apply Requested → Apply in Progress → Associated.
Если необходимы определенные названия сетей для каждого из диапазонов и для конкретных профилей, нужно сначала добавить новые сети.
Для этого нужно перейти в меню Administration → Advanced Configuration → Networks
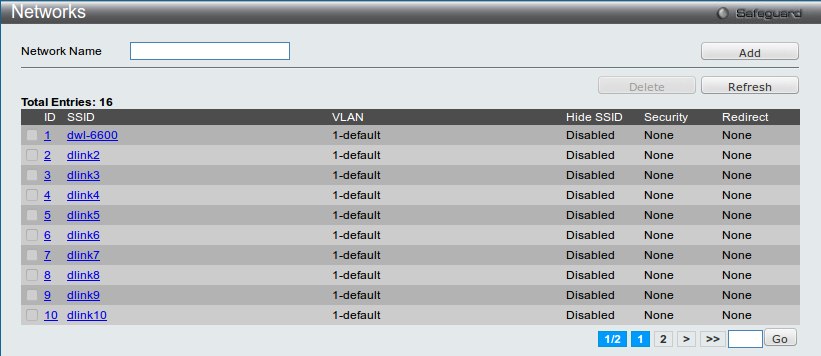
Задаем название сети в поле Network Name и нажимаем Add:
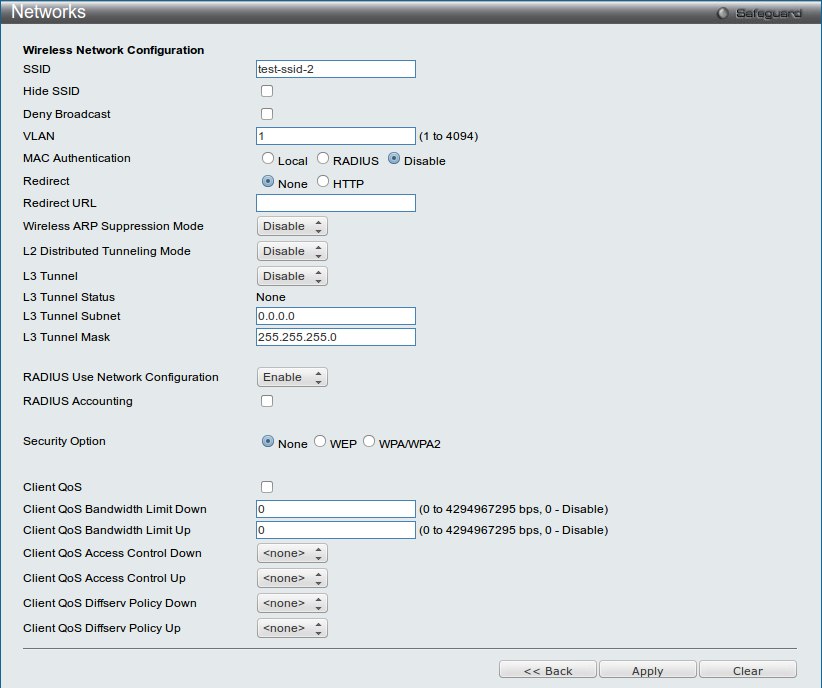
После нажатия Apply в этом меню созданная сеть появится в списке Networks по номером 17.
А теперь добавим второй SSID для профиля DWL-6600 (диапазон 802.11a/n)
Переходим в AP Profiles и выбираем наш профиль, после во вкладке VAP:

Отмечаем чекбоксом SSID с названием dlink2 и из выпадающего меню выбираем нашу сеть (на скриншоте уже выбрано). Далее нажимаем Apply.
Созданная сеть будет применения только к профилю DWL-6600 (диапазон 802.11a/n). Параметры профиля Default остануться без изменений.
Как было сказано выше к управляемым точкам по умолчанию применяется default профиль.
Для изменения профиля нужно перейти в меню Administration → Basic Setup → вкладка Valid AP.
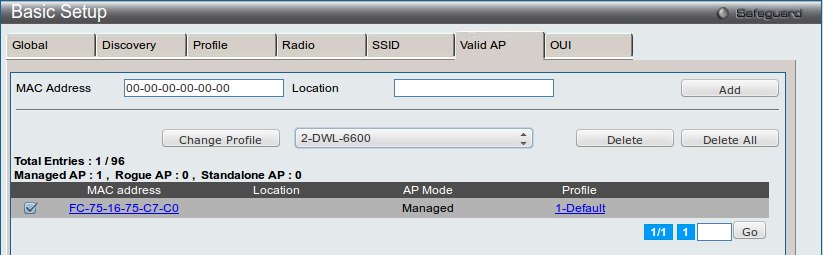
В этом меню отмечаем нужную ТД, выбираем для нее нужный профиль и нажимаем Change Profile.
Будет выдано сообщение о необходимости перезагрузки ТД:

Перезагрузить ТД можно несколькими способами, например с web-интерфейса контроллера:
меню Administration → AP Management → AP Reboot

Отмечаем нужную точку и нажимаем Reboot.
После перезагрузки новый профиль применен:
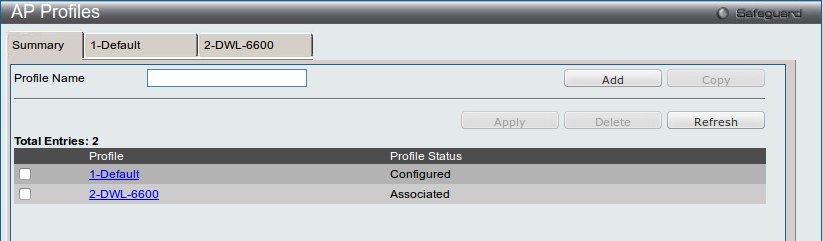
Примечание: профиль по умолчанию (Default) нельзя удалить впринципе, профили, созданные пользователем, нельзя удалить в том случае, если профиль ассоциирован с какой-либо точкой доступа.
Удаление ТД из управляемых.
Перейдем в меню Administration → Basic Setup вкладка Valid AP
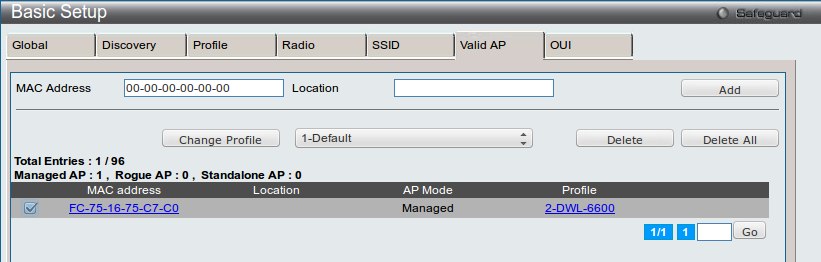
Отмечаем нужную точку и нажимаем Delete.
Будет выдано сообщение о необходимости перезагрузки:

Далее перезагружаем ТД из меню Administration → AP Management → AP Reboot.
После перезагрузки точка снова появится в меню AP Authentication Failure Status.
2. Обнаружение точки в отличном от системного VLAN'e.
Пусть точка доступа находится во VLAN 9.
Преднастройки на точке:
DLINK-WLAN-AP# set management vlan-id 9 – настройка VLAN'a управления на точке.
DLINK-WLAN-AP# set management dhcp-status down – отключение DHCP-клиента.
DLINK-WLAN-AP# set management static-ip 192.168.9.90 – задание ip-адреса.
DLINK-WLAN-AP# set management static-mask 255.255.255.0 – задание маски.
DLINK-WLAN-AP# save-running – сохранение настроек.
Создадим на контроллере VLAN (vid = 9)
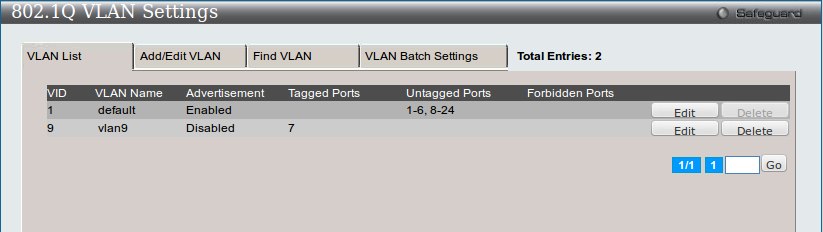
Добавим ip-интерфейс для VLAN 9.
Вкладка LAN, меню Management → IP Interface → Interface Settings
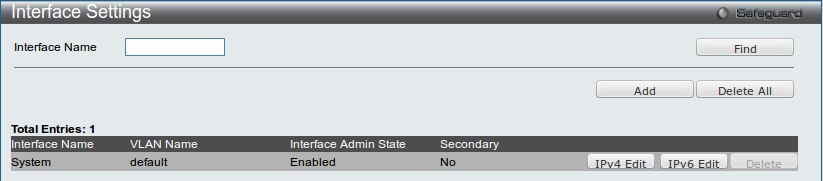
Жмем Add:
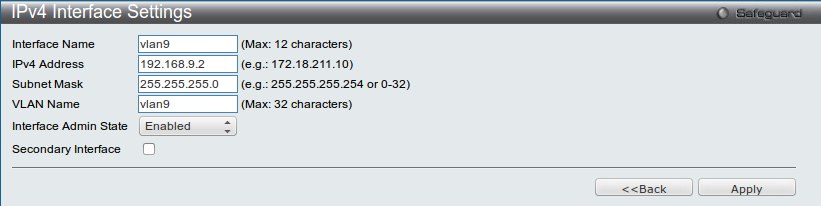
Далее нужно указать контроллеру что помимо системного VLAN'a обнаружение точек нужно производить в 9-ом VLAN.
Вкладка WLAN, меню Administration → Basic Setup вкладка Discovery
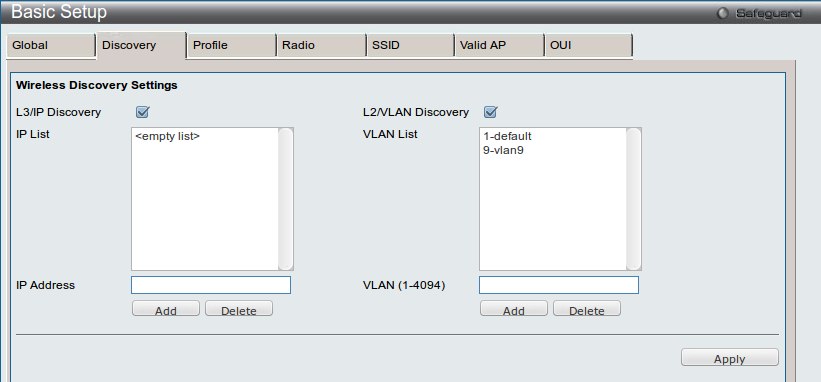
Добавляем VLAN 9 и жмем Apply.
После этого контроллер начнет расслылать пакеты обнаружения в 9-ый VLAN. Однако в этом пакете ip-адрес источника – ip-адрес контроллера в 1-ом VLAN'e (10.90.90.90). И точка доступа получив такой пакет не сможет ответить контроллеру, так как таблица маршрутизации на ТД имеет вид:
DLINK-WLAN-AP# route -n
Kernel IP routing table
Destination Gateway Genmask Flags Metric Ref Use Iface
192.168.9.0 0.0.0.0 255.255.255.0 U 0 0 0 brtrunk
Нам следует добавить маршрут по умолчанию. В качестве шлюза по умолчанию прописываем ip-адрес конроллера в 9-ом VLAN (созданный нами ip-интерфейс 192.168.9.2):
DLINK-WLAN-AP# set static-ip-route gateway 192.168.9.2
DLINK-WLAN-AP# save-running
После этого точка появится в меню AP Authentication Failure Status:

Далее ТД необходимо добавить в список управляемых методом описанным выше.
Обнаружение точек в другой ip-сети.
Пусть ТД находится за неким маршрутизатором.
Настройки на ТД:
ip-адрес: 192.168.0.71/24
шлюз: 192.168.0.1
Маршрутизатор подключен к DWS одним из своих интерфейсов.
Настройки интерфейсов маршрутизатора:
Интерфейс 1 (подключен к DWS):
ip-адрес: 10.90.90.100/24
Интерфейс 2 (подключен к ТД):
ip-адрес: 192.168.0.1/24
Необходимо точку доступа добавить в список управляемых на контроллере.
Для начала на контроллере нужно добавить маршрут в сеть 192.168.0.0/24 через интерфейс 10.90.90.100
Вкладка LAN, меню L3 Features → IPv4 Static/Default Route Settings
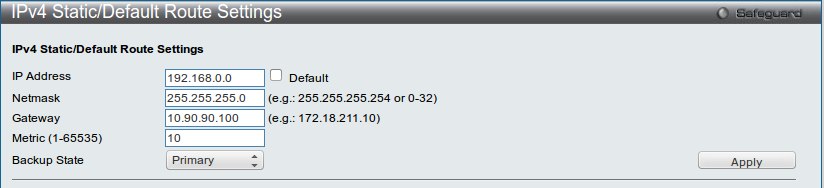
Снимаем чекбокс Default и прописываем нужные параметры после чего жмем Apply
Смотрим таблицу маршрутизации:
L3 Features → IPv4 Route Table

Далее нужно на контроллере настроить отправку пакетов обнаружения на ip-адрес точки.
Вкладка WLAN, меню Administration → Basic Setup, вкладка Discovery.
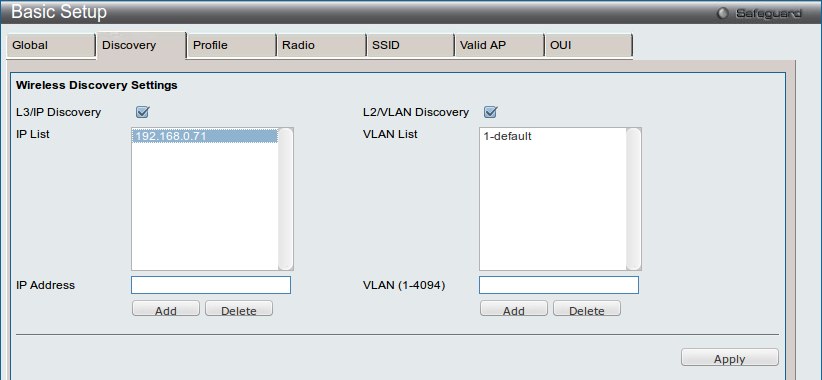
В IP-List добавляем ip-адрес ТД и жмем Apply.
Примечание: как и в случае с L2-обнаружением контроллер будет рассылать пакеты обнаружения со своего системного интерфейса (то есть с ip-адреса 10.90.90.90). Соответсвенно, на ТД должен быть маршрут до 10.90.90.90 (в нашем случае ТД “знает” про 10.90.90.90 через один из интерфейсов маршрутизатора – 192.168.0.1).
После добавления ip-адреса ТД в IP-List, MAC-адрес точки появится в меню AP Authentication Failure Status (Monitoring → Access Point → Authentication Failure Status)

Далее ТД нужно добавить в список управляемых описанным выше методом.
После завершения настройки нужно сохранить конфигурацию:
Save → Save Configuration/Log → выбрать Type All, после нажать Apply.