Вопрос: Настройка DSL-G804V в качестве PPTP сервера.
Ответ:
Ответ:
Схема сети:
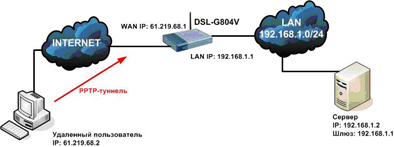
Задача:
Необходимо обеспечить подключение удаленного пользователя к ресурсам локальной сети. Например, к файловому серверу или серверу баз данных, к общим папкам ПК локальной сети, расположенным за шлюзом DSL-G804V. Для решения этой задачи можно настроить на шлюзе PPTP-сервер.
VPN-сервер DSL-G804V позволяет устанавливать PPTP-соединения с использованием как PAP, так и CHAP аутентификации.
Для настройки сервера PPTP на DSL-G804V на вкладке Advanced выберите VPN.
- Вы увидите следующее окно:
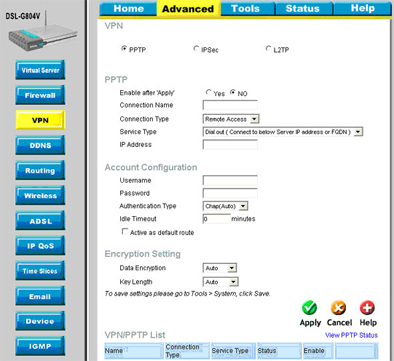
- В открывшемся окне необходимо выполнить следующие настройки:
- VPN – выбрать тип VPN PPTP (Point-to-Point Tunneling Protocol)
- Enable after ‘Apply’ - включить PPTP-сервер автоматически после нажатия кнопки Apply, установить Yes
- Connection Name – указать имя соединения, например Tunnel1
- Connection Type – указать Remote Access
- Service Type – выбрать Dial In (Assign below IP address to dial-in user)
- IP Address - указать адрес, который будет присвоен подключившемуся пользователю, например, 192.168.1.5
- User Name - задать имя пользователя, например, PPTPUser
- Password - задать пароль, например, 1234567
- Authentication Type - задать протокол аутентификации, например, CHAP
- Idle Timeout – время, через которое произойдет "разрыв" соединения при отсутствии активности. При значении ”0” отключение производиться не будет, оставить без изменений
- Data Encryption – включить/выключить MPPE-шифрование, при этом возможно использование MPPE (Microsoft Point-to-Point Encryption) шифрования с ключом длиной 40 и 128 бит. Если это необходимо, галочка Enable
- Key Length – длина ключа, например, 128 bits
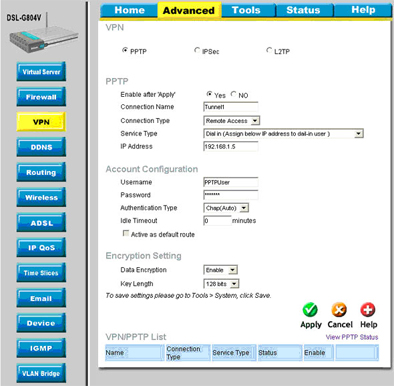
- После чего нажмите кнопку Apply
- Сохраните настройки устройства: Tools > System > Save
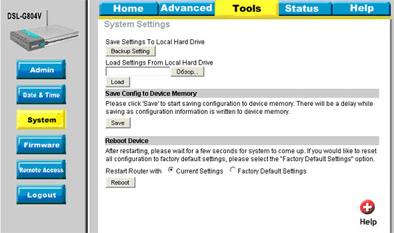
- Перезагрузите устройство: Tools > System > Restart Router with Current Settings
Настройка клиента PPTP (на примере Windows XP)
- В свойствах Сетевых подключений выберите "Создание нового подключения" для того, чтобы создать исходящее подключение VPN-PPTP.
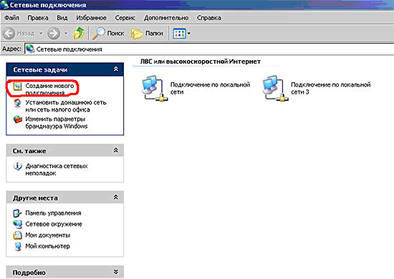
- Откроется "Мастер сетевых подключений".
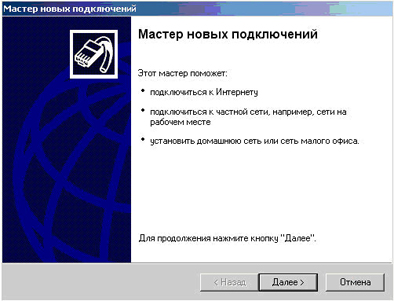
- Нажмите “Далее” и выберите "Подключить к сети на рабочем месте". Нажмите “Далее”.
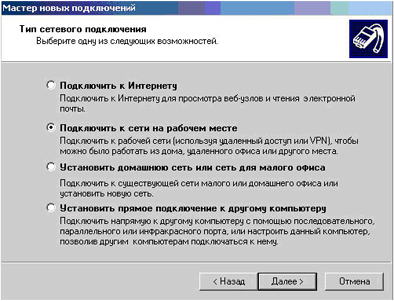
- Выберите "Подключение к виртуальной частной сети" и нажмите “Далее”.

- Укажите имя подключения (например, PPTP) и нажмите “Далее”.
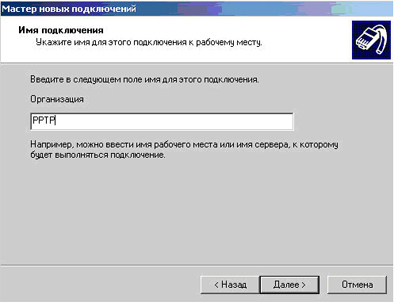
- Укажите имя или IP-адрес VPN-сервера и нажмите “Далее”.
Примечание: В рамках данного примера IP адрес WAN интерфейса устройства - 61.219.68.1

- Соединение создано, нажмите “Готово”.
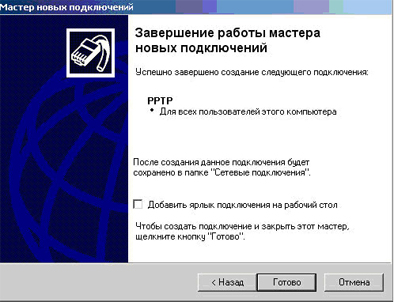
Примечание: За дополнительными инструкциями по настройке клиента PPTP обращайтесь к руководству пользователя вашей операционной системы.